Whether I'm teaching someone Lightroom or only showing a friend my photos in Lightroom for the first time, the one thing they usually comment about right away is my use of Lightroom's Secondary Display feature. It's a great feature that really makes me more productive.
Most tutorial videos that teach how to use Lightroom use screen capture to show the Lightroom interface, and therefore don't show the use of a secondary monitor. Unless you happen to be poking around the Lightroom menus, you might not even know this feature exists.
Having been a multiple-monitor fanatic for the last 20 years, I always find ways to be more productive using more screen real estate. My current main computer configuration is a 40-inch 4K monitor (3,840x2,160) as my primary monitor and two 30-inch monitors (2,560x1,600) as my second and third monitors.
I run the Lightroom primary UI on the 4K monitor and use a 30-inch monitor for the secondary display. If you haven't used Lightroom or Photoshop on a large 4K or better monitor, you don't know what you're missing!
How to Show the Secondary Display
The Secondary Display menu is under the Window menu in Lightroom. The shortcut key to show and hide the secondary display is F11 on Windows and Command+F11 on macOS.
Once the Secondary Display window is showing, only one of these two displays can show the thumbnail grid at a time. If the primary display is in the Library Module and using the Grid view, the Secondary Display opens in the Loupe view. If the Secondary Display was last closed in Grid mode, it will open in Grid mode when the Library Module is in Loupe view, or if you are in the Develop Module.
If you have the filmstrip displayed, there are options for the primary and secondary monitors on the far left of the filmstrip. You can click the monitor icon with the "1" or "2" on it or right-click them for even more options. You may find this easier than going through the window menu, although there are a few more items in the window menu.
Library Module Benefits
While going through images, if you have one display set to grid view and the other to loupe view, there's no need to switch between modes using keystrokes or mouse clicks constantly. Click on an image, and it will be shown in the loupe view of the other display.
When the secondary display is in Compare or Survey mode, as soon as you select multiple images, the Secondary Display shows them in that mode; no other key presses or clicks are required.
If you do have both displays set to Loupe view, you can see the same image on both displays which could be useful for checking the displays color accuracy or even for displaying the image on a different colored background or zoom level, as each display has separate settings for each of these settings.
Develop Module Benefits
When in the Develop module, the Secondary Display is capable of Grid, Loupe, Compare, or Survey modes, although the Compare and Survey modes don't make much sense in this mode unless your intention is to edit all of the photos at the same time while being able to see a larger preview of each image.
Just as in the Library Module, you can select a photo and lock it to the secondary display as a reference image while editing an entirely different image, which is similar to the "Open in Reference View" feature found under the Photo menu, but instead of using a split screen in the Develop area, the reference (locked) photo is displayed on the secondary display.
I primarily use it as a preview window for the photo that I'm currently editing, as each of my monitors is a little different, and this gives me a little bit of an idea of how that image might look on other monitors.
Secondary Display Caveats and Notes
When Lightroom loses focus (another application becomes active), the secondary display automatically hides. I'm not quite sure why it does this, but I'm guessing Adobe thought that people would like that.
The secondary display has three modes: Normal, Live, and Locked. Normal mode displays the loupe photo as you select photos in the main window. Live mode displays the loupe photo as you hover the mouse over photos in the main window. Locked mode displays a specific photo as long as you leave it in locked mode.
The secondary window can also be shown as a full-screen window, which could be useful if you wish to switch between a partial and full-screen display of the window.
If you want to have the grid filter shown in the secondary display, you'll need to choose that option in the menu or press Shift+\ to toggle the mode, as there is no user interface button or menu to show or hide that.
If you use the full-screen mode for the secondary display, the "Show Second Monitor Preview" menu option becomes available. This feature can be useful if you can't see your second display. For example, if you are looking at the main interface in grid view and have the second monitor facing your client, you can use the second monitor preview to see what the second monitor is displaying to your client.
When using the Secondary Display in grid mode, you'll still have access to Quick Develop, Keywording, Keyword List, and Metadata, but those remain in the main Lightroom interface.
Conclusion
I'll admit that it does take a little while to get used to the new workflow and where photos are displayed. Even if you don't use the Secondary Display feature all of the time, it may come in useful for those times when you need to edit a photo while looking at a reference photo or any of the other applications of this feature.
Do you use the Secondary Display feature in Lightroom? Let me know in the comments!
If you'd like to learn how to use Adobe Lightroom more efficiently on any device, make sure to check out our Mastering Adobe Lightroom course with Pye Jirsa. The content Pye covers will appeal to every level of photographer and will save you an incredible amount of time on your image editing. Save 15% by using "ARTICLE" at checkout.



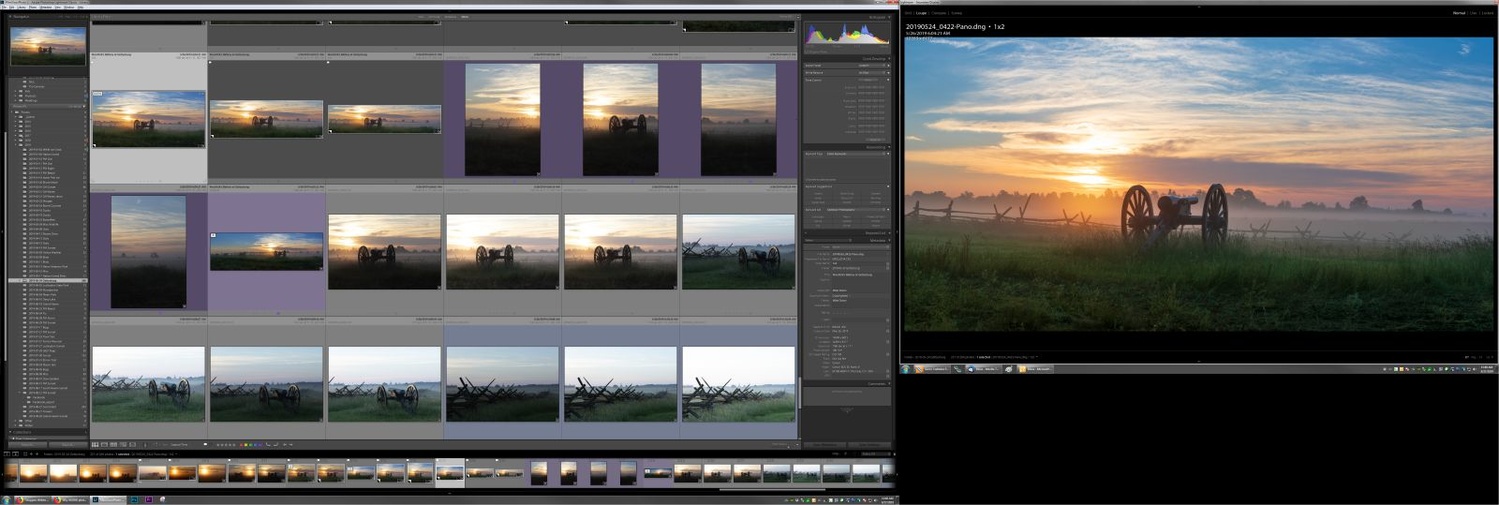
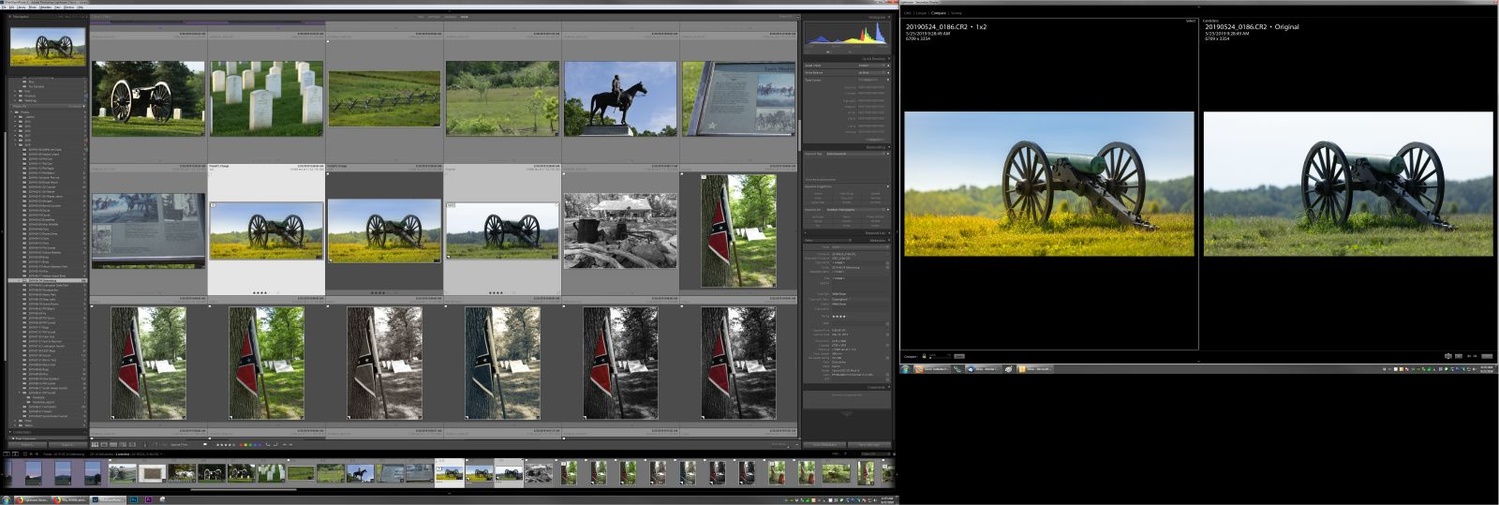



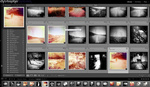


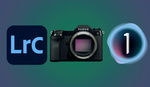
I find it hard not to work with 2nd display. Main screen for develop and 2nd for all the thumbnails
I have a ipad pro 2017. How to use ipad as 2nd display for loupe view ?
Are you using a Mac or a Windows machine?
Im use Window 10. I think about Duet or Twomon SE before buying it.
Check into spacedesk.net - I haven't used it before, but it looks good.
If you'd answered Mac, then the answer would have been AirDisplay.
I did not know about this, thanks for sharing. :-) I've also been using SpaceDesk to extend or duplicate a screen onto a tablet to get an idea of how my images will look on an alternative device.
I have used this feature in Lightroom Classic, but find that the performance becomes laggy after a bit. Any ideas as to why this maybe? Actually, if I use Lightroom with only my primary display (laptop) it works fine. If I use a second display, irrespective of whether it is setup to show the Lightroom 2nd monitor option or not, Lightroom gets slow after going through processing a few photos.
Laptops normally don't have a very good GPU, and if they do sometimes it takes quite the performance hit when you connect a second display.
Thanks for the response, Mike. Yes, that is true, but this is a gaming spec l/t. I am running on a Dell Inspiron 7559 with a Nvidia Geforce GTX 960M with 2gb. System RAM is 16gb with an i7 octa-core.
You need an i9 or Xeon as they have double the memory bandwidth of an i7. It takes hundreds of data movements between RAM and the processor for each slider adjustment. The i7 only has 2 memory lanes while the i9 has 4 and a Xeon has 4 or more depending on the model. Also, Lightroom slows down significantly in dual monitor model (see my post below), just a fact of life for now but significantly better than even 6 months ago.
The performance hit is terrible, more than negates any usability benefits. I'm using a HP Z440 with a 6-core Xeon (3.6/4GHz), 64 GB ECC RAM, 5 SSDs, Quadro K1200 4GB video card, 2 4K monitors (27" & 32"). Clicking the Auto button goes from instantaneous to 2 seconds in dual monitor model. Same for the Texture slider. When I was using a 5K and 4K setup, dual monitor was 20+ times slower. Using Lightroom on the 32" monitor at 150% scaling is a big improvement over the 27", now if only Adobe would let us choose view magnification by panel.
I am new to this website and to photography as a hobbyist, and I appreciate this article.