For any of you out there who are like me and move between PC and Mac for your workflow, or those who are considering migrating your workflow completely from the Windows world to the Mac environment, here is a simple step-by-step guide for moving over your most important asset.
I am a hybrid. Having spent many, many years, including my early photography years fully inside of a Windows environment, using a PC is pretty much second nature to me. That's not to say that Macs are particularly complicated. But working on a Mac for me is a bit like speaking a second language. I can get my point across but it takes a second to do the translation in my head before I can find the correct words.
As my career developed and I moved from shooting for fun to shooting for profit, I also moved away from the small display on the back of my camera to shooting tethered to a laptop at least 99 percent of the time. With Mac being pretty much the standard among my commercial clientele, I invested in a MacBook Pro, loaded it with Capture One, and never looked back. Tethering allowed my work to move forward tenfold. Not only does it allow me to communicate with my clients in real time, it also gives me a better view of what I am actually creating and the gives me the confidence to walk off set knowing for sure that I have the shot.
But, while tethering to my Mac allowed me to move my photography forward leaps and bounds, my understanding of how Macs handle files was somewhat limited. This was especially important when it came to working with one of my most important assets: my Lightroom catalog.
Lightroom is the tool I have used to organize and catalog my images ever since the beginning of my career. It's been with me from the learning phase all the way through the making a living phase. It holds the key to my digital life over the last decade and contains, at the moment, just north of a quarter-million images.
It should be noted here that this ever vital asset has always lived exclusively on my PC desktop. Sure, I had Lightroom installed on my Mac as well, but I never really used it. I was a bit intimidated by the process in truth. I was sure I could figure it out, but, being a scaredy cat, I was also pretty positive that I would screw up my precious catalog in the process.
But as I do more and more jobs on location out of town, and my office PC begins to slow down, I finally decided to try and figure out how to move my catalog from my PC onto my Mac. As it turns out, it's actually not really all that difficult. Here's how to do it.
Step 1: Figure Out Where Your Lightroom Catalog Lives on Your PC
Go to Edit > Catalog Setting.

Step 2: Open the Folder Containing the Catalog
By location, click Show.
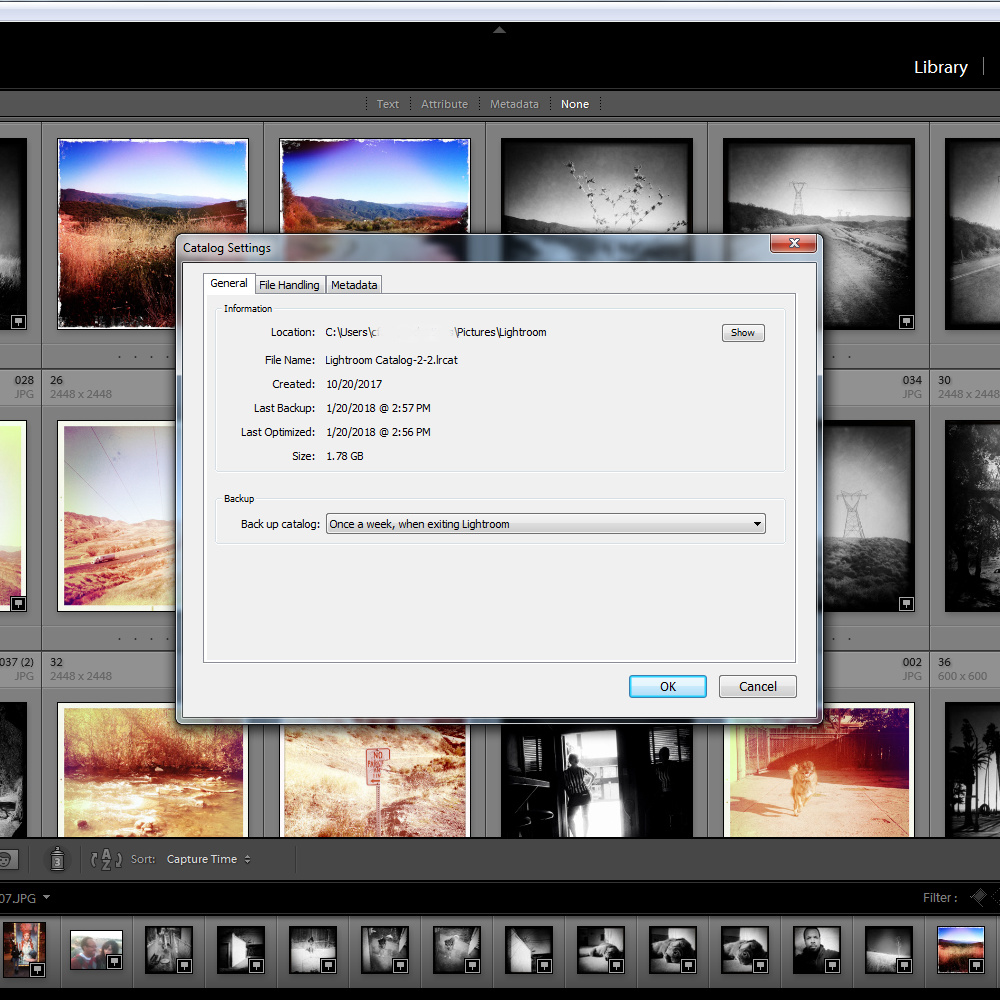
Step 3: Copy Both the Catalog File and the Previews
The file for the catalog itself will end in .lrcat. It is the actual catalog. You don't technically have to copy the preview folder if you don't want to, but doing so will prevent the destination Mac from having to recreate the previews in the future. So, you can save yourself time and headache by copying both.
Copy these to a jump drive, a cloud drive, or whatever other method you desire. Copy these files onto your Mac.

Step 4: Open Lightroom and Open the Catalog
File > Open Catalog


Step 5: Enjoy Lightroom on Your Mac
Yep. It was really that easy. Not sure why it took me so long to do that.

On a side note, if you see a little exclamation mark by the images in your catalog, have no fear. All that means is that you need to reconnect that image in your catalog to its source file. I, for example, tend to keep my originals on external devices as opposed to my internal hard drives. So all you need to do is connect that device to the new Mac, click on the exclamation mark (!), and chose Locate File. Find that file on the external drive, and bingo you are up and running.
If you'd like to learn how to use Adobe Lightroom more efficiently on any device, make sure to check out our Mastering Adobe Lightroom course with Pye Jirsa. The content Pye covers will appeal to every level of photographer and will save you an incredible amount of time on your image editing. Save 15% by using "ARTICLE" at checkout.







You missed a couple of steps. You should also set your presets to be stored with the catalogue and then copy those to the portable location. That way your presets become available on both systems as well.
If you use a reasonably fast portable SSD formatted to exfat and smart previews you also won't need to worry about the location of the files until it comes time to export. Files can can be stored on a network but the catalogue needs to be on a local drive.
Gordon
It's really not that difficult, but if the external drive gets a different drive letter on the other computer, then it can make a headache ;)
After these step you can view the presets. Someone talked about different drive letters. A Mac doesn't use drive letters, it uses names for volumes hence, the reference to the original file will fail.
It's possible to assign a drive a fixed letter on a PC and a fixed name on a Mac. Then it will always be OK.
I am a novice, well, a complete beginner. I am taking a class in which we use Macs. At home I use a PC and at work I use a PC. I store all my pics on an EHD as well as my catalog for LR. It is really frustrating having to reestablish the correct path to the actual file. It is an issue between all machines, even between PC's since one has the USB as drive J and the other is drive G.
Moving the catalog is easy, but every time you move it from your PC to your Mac and back to your PC you have to fix the exclamation marks if you want to edit the original photos.
If you want to share a Lightroom Catalog between two Macs or two PC's all you have to do is make sure the photos end up in the same path. You can then copy the catalog back and forth between them and you'll always be able to edit the same photos.
I put my lightroom catalog on a removable disk. I have it mounted to the same spots on all my PCs/Laptops so its simpley a matter of disconnecting the disk and connecting it to the computer I want to edit on. With photos on all devices having the same paths, it works great. Sadly this cannot be achieved on PC to Mac until Adobe allows for a "path mapping". A trivial think in software to do. A setting that say s map "P:\Photos" to "\\Volume\Photos" or wherever Mac might mount them.
Hi, I am also trying to migrate my Lightroom Classic catalog with approximately 60K pictures that reside on a NAS from a PC to a Mac. I also have the path on the PC with a drive letter. I know that Macs dont use drive letters. I was able to migrate my catalog from one PC to another with little effort but now I am stalled with the migration from the PC to the Mac. I followed the above steps and moved the .lrcat file without problems and the catalog is loading as such but there is the Group of folders called "D:" under which are tons of folders with question marks on them. It seems I have to do "Find missing folder" for each of the folders that has a question mark on it. Is there no way to do this faster, this will take me hours as I have more than 1k folders? The folders are almost all in two subfolders on the NAS and during a PC-to-PC migration, I was able to select one of the folders and it found all others in the subfolder. Not now. Any ideas what I can do?