You probably use Lightroom because of the efficiency in processing batches of images, which in turn frees up more of your valuable time. But why use the software without the convenience of its many shortcuts, which save you time and make your work easier?
Let's check out some useful Adobe Lightroom shortcuts that you might not be aware of. I urge you to keep this window open during your next editing session, so that you can test them out yourself. You get the most of out shortcuts when your muscle memory is trained, and that training happens with practice.
1. The "W" key is there for all your White Balance needs.
Pressing the "W" key while in Develop mode brings up two useful functions. If you're a perfectionist as I am, you've probably become frustrated trying to get the perfect color temperature with the WB slider. If that's ever the case, this step will save you time. Once the W key is pressed, two options appear:
- The cursor turns into the White Balance Selector. Now click on a neutral gray pixel -- not a white or black one. This will set your image's color temperature accordingly.
- You can also use your arrow keys to make micro-adjustments to the white balance. If you've already used the previous technique and the Selector is still up, you'll need to reset the WB tool by hitting the "W" key twice. Press the ↑ and ↓ (up and down) keys for blue/yellow adjustments, ← and → (left and right) for green/magenta adjustments.
Now you're able to move on from that finnicky slider!
Important: make sure to press W key one more time before moving on, or you'll be sitting there scratching your head when you can't advance to the next image with the arrow keys.
2. Toolbar Shortcuts
Each one of the tools located below the histogram in your Develop interface has a keyboard shortcut, minus the Red Eye Correction tool. It might take a little while to get acquainted with all of these, but I guarantee that once you start using the "R" key for the Crop Tool (probably the most used shortcut), you'll want to start memorizing the rest of them.

Any time that you're curious about or forget a particular shortcut key, hover over the tool and after a couple of seconds the tools seen above will reveal their respective name and key.
3. Exposure Adjustments
If you're wasting time and not making progress with the Exposure slider, you can try one of three things:
- Click on the word "Exposure" directly in the panel. The program will prompt you to use the +/- keys.
- If you prefer to use only keyboard shortcuts, you can use the comma (,) and period (.) keys to cycle through the various adjustment panels to get to Exposure. Once Exposure is highlighted, your + and - keys will control the adjustments.
- Click the Exposure slider itself. The ↑ and ↓ arrows will now let you make subtle adjustments to Exposure. This works the best when your slider isn't doing the job.
Let's say you use only two of these shortcuts per image on a batch of 400 images. Four hundred images is not even a very large batch. One issue in clicking on tools with the mouse is that you not only have to drag your mouse to them, you also have to drag your mouse back to the tool and click again to turn it off. This action alone racks up precious time.
I timed myself using the shortcut keys vs dragging the mouse over to the tool keys. The amount of time you would save on a batch of this size using two shortcuts per image is roughly 1 hour and 20 minutes. I would say that on average I use a minimum of two different shortcuts per image, if not more. So in a conservative estimate, if you're editing only a few of these smallish (400 image) batches a week, that's:
- 4 hours saved per week
- 16 hours saved per month
- 8 whole days per year in saved editing time, just from shortcuts.
I'm confident that use of these shortcuts will save you tons of time and frustration, as they have for me. As a photographer, you also know that the more time you have, the more productive and successful you will become.
Maximize the software shortcuts described in this article. Preserve your sanity and productivity! You have enough real, challenging duties. Don't do unnecessary work.
Lead image by Caio Resende, used under Creative Commons.
If you'd like to learn how to use Adobe Lightroom more efficiently on any device, make sure to check out our Mastering Adobe Lightroom course with Pye Jirsa. The content Pye covers will appeal to every level of photographer and will save you an incredible amount of time on your image editing. Save 15% by using "ARTICLE" at checkout.






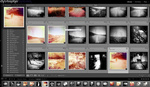
You should take a look as VSCO Keys. It remaps your whole keyboard so you can edit images without moving your mouse. A ans S is contrast, D and F is exposure and so on. Each key is a medium edit (+/- 0.30), holding Shift while making an edit makes it a big edit (+/- 1.00) and holding alt/option while making an edit makes it a small edit (+/- 0.10).
The installation is not super clear and the documentation is sparse at best since the application became open source, but it still is a major time saver once everything is running smoothly!
I would not work any other way!
http://vsco.github.io/keys/
Thank you for sharing Olivier, I'll definitely check that out! I can imagine that feature might also be helpful to disabled or arthritic people who have trouble squeezing/clicking a mouse all day.
THANKS!!!!!
No problem Edgard!
Very helpful advice, and thanks for just typing it out instead of doing a 28 minute video!
You're welcome Paul. I also usually prefer reading out how-to articles rather than sitting around while someone explains it in a video. There are exceptions however :)
I've seen some that fly through the actions and let the user pause and review as necessary, and I love those. But most videos are loaded with chit-chat, leave in the mistakes, fill the screen with their faces 1/3 of the video, etc., and it makes the subject matter far less compelling to me.
I'm going to keep all of that in mind when I start making narrated videos. Thank you for that.