Extending backgrounds is sometimes needed when you have a great shot, but the composition was a little off or the backdrop was just slightly too small. In this tutorial I'll show you two ways you can extend the backdrop in Photoshop CC with clean results.
Unfortunately, sometimes things don't go as planned. You don't nail the composition, or maybe the backdrop you brought for a shoot is slightly too small. Well, don't worry because you can use Photoshop CC to sort it out. Whether you've got a nice clean background to work with, or a complex series of textures, there are two methods you can use to fill in the gaps.
Each method is useful in its own way, and while there's no right or wrong when it comes to photography or image editing, there are occasions when you might want to use one method over the other. Each method should only take about 5-10 minutes, but it entirely depends on your image, editing skill level, and what it's being used for. So let's take a look at how it's done.
Method One: Stretch It Out

Use the marquee tool to select the edge of the background and then use the move tool to stretch it out to the edge of the frame
Let's talk method one. Possibly the easiest way to extend a background is to stretch the canvas to fit. I like to duplicate my layer so I can quickly toggle back and forth between the edited version and unedited original. Grab the marquee tool (M) and make sure the Rectangular marquee tool is selected. If it isn't, head to the top-left in the toolbar and long-press on the marquee tool until a drop-down of several types of marquee is available, then click on the rectangular version.
From here, draw a rectangle around the area of the backdrop you'd like to extend, try and get in as close to your subject as possible without actually covering it. I'm using an extreme example above where there's very little gap between the subject and the top of the backdrop, so I've actually made a point of placing the selection over the top of his hair.
With the selection made using the move tool (V), grab the middle transform control point, and drag it out. Hold down shift to transform the portion away without simply making the whole selection bigger. When you've got the backdrop to the edge of the frame, as I have above, let go and press enter (or click the tick at the top of the window).
Replace Texture With the Patch Tool

Replace any unwanted textures with the patch tool by selecting the problem area, and then moving this to another, cleaner patch of backdrop to sample the texture from
If you've run into any issues at this point, we're going to set it right now. Obviously, I included some of my subject's hair in the selection in a bid to maximize the edge of the backdrop selection. Unfortunately, the hair is oddly stretched out so I need to remove this. I took the patch tool (J). If you can't see it look for the spot healing tool and long press on it to reveal the other types of healing tools and select the patch tool.
From here, I made a selection around the hair and dragged it over to one side, to a patch of backdrop that was clear and clean. Letting go, the patch tool takes the texture from that new area and applies it directly over the selection. Voila, the hair is now not visible. But there's another problem, we now have a short, sharp cut in the hair which we didn't before. So to sort that out we need to take one more step.
Add a Mask

Add a layer mask and then paint black over problem areas with the brush tool to reveal the unedited layer beneath so that things look natural
Yep, you guessed it. We're going to add a mask. In the bottom-right corner of the Layers palette click on the add layer mask button. To remove the mask paint black with your brush (B) over any areas that you need to remove. I made the brush soft (50% hardness) and painted carefully around my subject's hair, thereby revealing the unedited original underneath (there's a reason I make duplicate layers). We're nearly done but I don't like the rough texture at the top brought about through the stretching we did earlier. So let's remedy that.
Create Some Blur

I've added gaussian blur to the extended part of the image here so that I can blend in the background as I wasn't happy with the stretched texture this method gave me
I added to the layer mask by painting black over every part except the top backdrop extension. Then I clicked on the layer thumbnail and headed to Filter>Blur>Gaussian blur. Add as much blur as you need here as it really depends on how much you've stretched and whether you're happy with the texture afterward (clean, clear backgrounds probably won't require this step as it'll all be roughly the same color).
This method is okay for photos that have clean backgrounds, or clear blue skies, that can easily be selected and extended. I use this technique most often for scenes where I can select a big portion of the background, so that the stretching I need to do is minimal. I wouldn't normally use it on a photo such as the one I have here because there's not enough edge detail to stretch out, (hence the extra steps trying to patch out the hair and blur the backdrop). But there is another way which you may favor more.
Method Two: Flip the Photo

Start by masking off any areas you don't want to appear in the final photo and then duplicate the layer and flip it vertically before moving it to the edge of the photo to make a mirror-like reflection
Okay, let's try this again, duplicate the image layer (Ctrl+J or Cmd+J on a Mac) and head to Edit>Transform>Flip Vertical. Then move the layer so that it's at the edge of where you need to duplicate. If the edge of the layer isn't exactly where you want to mirror from you'll have to add a mask to the layer to cut out anything you don't want, and that's what I've done here, cutting out the gap where the backdrop ends.
Clone Out the Head

Clone out unwanted areas that have been mirrored. I used the patch tool to remove the head here, but you could also use the spot healing brush tool or the clone stamp tool
A bit like Henry VIII I need to remove the head to make this work. Again, I used the patch tool because it's great at replacing textures but leaving all other things like color and tonality alone. I made a selection around the flipped head and dragged it to a clean portion of the backdrop to sample from. I could probably leave it here, and you may be able to do that if it looks good enough, but I've noticed that there's a bright patch at the top of the frame because of the way I lit the backdrop (brighter in the center).
Patch Up Any Issues

I've used a new layer and brushed in some black with a soft brush to darken the top of the image as the backdrop was starting to lighten again due to the flipping
I've darkened the top here by adding a new layer (Ctrl+Shift+N, or Cmd+Shift+N on a Mac) and selecting the brush tool (B). To select black as the foreground color I pressed D and used a large, soft brush to paint over the bright area. I've done a rough edit here just for demonstration purposes, but if your image needs to be finished to a high standard take some time getting the patch tool step as accurate as possible before using the brush (if you need to).
By far and away my favorite method for cloning complex backgrounds is the second one, but it entirely depends on the subject matter. Leafy foliage seems to work well using method two, especially if combined with some patching that takes the eye off the mirrored look at the join. However, for paper roll backdrops that are all one color, or for clean backgrounds like a plain wall or blue sky, method one might be easier and faster. But beware of how much you need to stretch using method one, and if it's designed for anything more than just a small social post or personal use, you may want to reconsider this method.




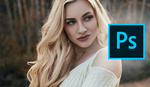




you can also do this with content aware
Next tutorial will be on correct use of lighting?
For the first method, these instructions have left out getting to Edit and then Transform.
Ill have to try this technique. I usually just extend the canvas and use content aware fill