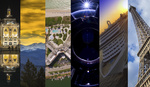Have you ever seen your own plant grow in a time-lapse? You can, and it’s a great exercise to learn something new about your camera and post-processing.
Making the Invisible Visible
Photography captures a moment in time and fixes that moment as a still image. Of course, our shutter speed doesn't describe a point in time but rather a very small period of time. The result, however, is a still image. Playing with shutter speed allows us to see movement or freeze a situation. We can see what has been invisible to our eyes because we have more time to look for details. With techniques used in deep-sky photography, we can even capture stars and galaxies, which we’d never be able to see with the naked eye.
Macro, night sky, camera traps, infrared: Photography is not only art, but it can also be science, too. As animals that perceive their environment mostly by visual means, homo sapiens process information through images. We love graphs; we love explanations with pictures. We don’t believe things until we have seen them. Most of us will actually believe that their plants move during the day, but it's quite hard to notice. In real life, you only see them in different stages. We'll take a look at how you can capture the process. Your camera will help you uncover the wonders of nature at home.
How to Make a Time-Lapse
To make visible whatever my plant does while I’m not looking, I decided to make a time-lapse, which covered a few days and squeezed them into a few seconds. It’s something everyone can do at home. If you never tried time-lapses before, I encourage you to do it now. You only need a camera, a tripod, and a suitable subject. As many people spend a lot of time at home, a plant is quite reasonable here. It's also an easy subject to start with because, you don’t need to focus on perfect shutter speed or intervals.
There are basically two ways to shoot a time-lapse. You can use the time-lapse mode, which is available on most modern DSLR and mirrorless cameras. It usually creates a movie file that you can watch immediately after shooting. The second way is using the interval shooting mode of your camera (or get an intervalometer for it) and to then combine the images to a movie in software on your computer. This allows you to have far more control: You can zoom in and out, pan, or crop the pictures. I personally use Adobe Lightroom to edit the images and Adobe After Effects to combine them into a fluent movie.
Camera Setup
For your first time-lapse, I’d recommend you shoot completely in manual mode and don’t change the settings. When you’re photographing your plant, make sure that your tripod is steady and that you won’t need to move it after a few pictures. Several people crashed into my tripod when I was shooting the little pot of cress. I tried to cover the incidents by cropping the video every now and then.
An ideal place for your first time-lapse is indirect light. When the sun hits your subject, the image might get overexposed. Putting it in indirect light will make exposures less dependent on the weather. Unmodified settings won’t harm too much as long as no thunderstorm appears. You'll see the weather change, however.

I always shoot in raw format, but JPEG will be fine, too. Get a perfect exposure, manually focus by using live view, define the shooting interval, and start. Then, do whatever you want, just don’t touch the camera or setup. In my time-lapse, it happened thrice.
I started shooting my cress seeds after getting up at around 7:30 in the morning and set up an interval of 00’02’06, that’s two minutes and six seconds. Don’t ask me about the six seconds. I simply don’t like normal numbers; my daily alarm rings at 7:14. However, I decided to shoot through the whole day until the image would be seriously underexposed after sunset. I shot the cress for three and a half days. Every day, I would replace the battery. My Nikon D750 doesn’t have any problem with more than 400 pictures in 14 hours. The battery was only half empty after the first day. After all, it's just 400 clicks plus the timer, but I don’t know how other cameras perform.
Post-Processing of the Image Files
First step: Upload all the images into your Lightroom library or whichever program you use for normal post-processing. If you don’t regularly use post-processing, your JPEG files will be fine, and you might skip this step. The big advantage of shooting raw and editing the images in Lightroom is the exceptional quality of the file. You can edit an image far better than you could edit a movie file. In Lightroom, I edit one exposure, mark the rest of the images, and sync them.

Another big advantage of using single photographs is the possibility of exporting them in full resolution. In the case of most modern cameras with more megapixels, it enables you to zoom into a part of the frame without loss of quality — even in a 4K movie. In this exercise, we don’t need 4K, yet I exported the file full-size because I wanted to add a little zoom and pan.
There is a little but important detail in the export that will make your life easier. Select all the photographs, click on File->Export, and a new, probably familiar window will open. For our later process, we need the images to be sorted and numbered. I don’t know if it’s only me, but things get messed up if the files are named like image1, image2, image3, … , image9, image10, image11... . In Windows Explorer and even in After Effects, they will always appear sorted this way: image1, image10, image11, image12, …, image2, image21, … . It’s even worse when you have more than a hundred exported files. This alphabetic sorting is a pain, but you can work around it. 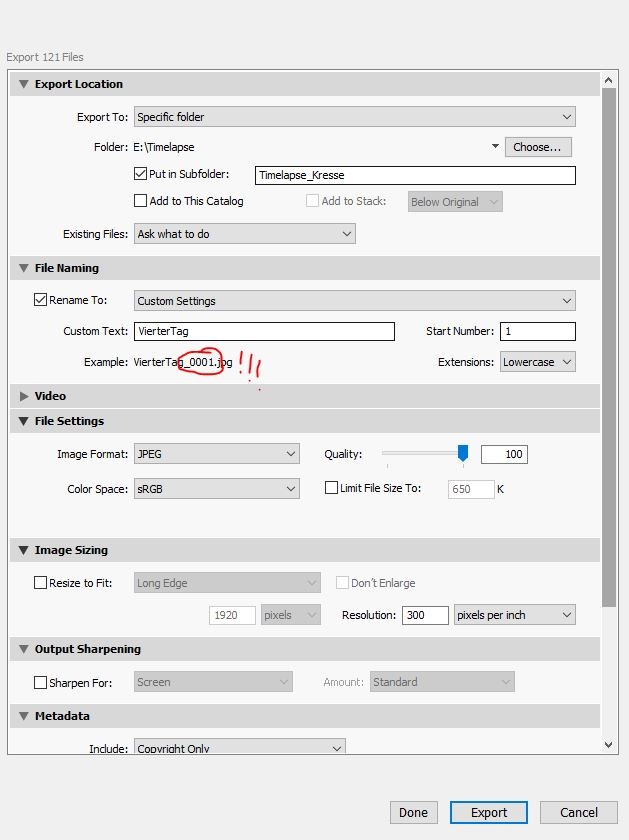
To fix this problem, you can click on the drop bar of File Naming and then Edit. Here you’ve got the option to name your export files in a custom way. You will find different variables for your export files. In the case of time-lapse, less is more. Add Custom Text and make sure you add Sequence # (0001) in the end. That makes your files end like this: image0001, image0002, image0003, and so on. For time-lapse, you need structured files that will appear in the right order everywhere, always. If you’re planning to create a few time-lapses in the future, it’s a good idea to make a bunch of export presets.

Create a Movie From Your Photographs
There is a lot of different software for creating a time-lapse video. I’m working with Adobe After Effects, because I use this program for other purposes as well and find it quite handy. It can be intimidating for beginners, though. There are many options for time-lapse software on the web and in stores, but I don’t have any experience in using them. There are some add-ons for Lightroom as well, which enable you to easily export your photographs as a time-lapse video.
In After Effects, you will need to create a new composition in HD. Simply use the preset HDV/HDTV 720 25, and hit OK. Now our work of correct file naming pays of. Click on File -> Import -> File… Select your first image and make sure you check ImporterJPEG Sequence. This is why we named the file as we did. After Effects adds the files in a neat and correct order, and a new sequence will appear in your project window. Drag and drop it into the project timeline.

After Effects automatically allocates a frame to each of the photographs in the alphabetic order. That’s why I emphasized a correct file name. When you pull the time indicator to any place in this composition, you’ll see that the frame doesn’t fit. It’s because our export size and the project size don't match. Simply click on your composition preview and select Transform -> Fit Comp Width. Depending on your export format, you might also want to reframe the image up and down a little bit. Just click and move it in the frame; it’s really that easy.
Now you can drag the time indicator to the beginning, hit play, and watch your plant grow. It’ll take a little time for After Effects to render the preview. After it runs for the first time, you will be able to watch it fluidly.
Your First Time-Lapse Is Ready
You're almost done. You only need to export the project and make it become a proper movie file. Click on File -> Export -> Add to Adobe Media Encoder Queue. A small but helpful program will open, and here, you can edit your export settings. I recommend using the H.264 export presets under Adobe Stock; they are quite convenient. Other options might do as well. Make sure you export to the right path, then sit back and wait.
Once you've got your first really simple time-lapse, try to experiment. A good starting point is learning how to use keyframes in After Effects, so you can move the frame of your plant to make it look a little more dynamic.
The next big step is searching for another object, scene, and time-lapse-able object. Be careful; it’s quite addictive. Experiment with your exposure settings and see what happens.