It’s no secret that with each new camera release, we’re seeing more megapixels, increased dynamic range and overall more information in our files. So what does that mean for professional photographers and retouchers who are working in the field today?
It means that while we have much more information and latitude in our files, we also have much larger files sizes. When working in Photoshop these days, it’s not uncommon that your PSD files to turn into PSB files (Photoshop’s Large File Format). In recent months, I’ve found myself becoming increasingly frustrated with Adobe Photoshop CC for various reasons, more specifically, with the amount of time it takes to both open and save files. As it turns out, I’m not the only one.
Does A Faster Hard Drive Give You Faster Performance in Photoshop?
The short answer is yes and no as I’ll explain further in this article. As part of my workflow, I primarily work off of external hard drives as a lot of creatives often do. When you have terabytes of files, it just makes sense. Over a period of time, I started becoming increasingly aware of the insane amount of time it was taking me just to open and save files in Photoshop. In fact, out of my entire retouching workflow, this was the most dreadful part of working on any given job. Despite having a pretty fast computer with the some of the latest hardware, I still found myself waiting an uncomfortably long time for my PSD and PSB files to both open and save in Photoshop. There had to be a solution to this problem and I was determined to find it.
Initial Testing
I began running a series of tests to see how I might be able to improve my performance when working with large files in Photoshop. Being that my main machine is an iMac and I’m unable to easily upgrade anything outside of the RAM, I thought that it would make sense to start with the external hard drives that I was using, and after all, that's where all of my files are stored. We all know that SSD drives have much faster read and write speeds than traditional HDDs. There’s no shortage of ways to test this theory. In fact, you can download free software that helps you benchmark read and write speeds. You can also do practical real world tests like transferring files from one drive to another.
First things first, I went out and purchased several external hard drives spanning from RAID 0 HDDs to SSDs, each with various read and write speeds. I also wanted to test different connections like thunderbolt 2, thunderbolt 3 and USB 3. Lastly, I also wanted to test the internal fusion drive on my iMac as well as my internal SSD drive on my MacBook Pro.
Not The Results I Expected
In order to keep consistency between these tests, I opened the same exact file on each of these hard drives. The faster the read and write speeds are on the hard drive, the faster the files should both open and save inside of Photoshop. Makes sense right? The first PSD file that I tested was 2.14GB in size. The results were not at all what I had expected. I found that regardless of which hard drive I used, this particular file took 1 minute and 20 seconds to open. That’s right, the same exact amount of time, each and every time, regardless of whether I was using the super fast internal SSD on my MacBook Pro or a RAID 0 HDD using a USB 3 connection on my iMac. It’s almost as if this information was baked into the file. Again, that was just to open the file, saving the file took even longer.
What Gives?
Given the circumstances of my results, I consulted with many of my friends who know a lot more about computer hardware than I do. Each of them gave me mixed answers. I eventually came to the conclusion that this had to be a software issue, not a hardware issue. The bottleneck had to be Adobe Photoshop, not necessarily the hard drives that I was using. Just to be sure, I called Apple, Western Digital, and Adobe to see if I could get some answers. After talking with all 3 companies over a phone call, nobody had an answer, not even Adobe themselves.
Needless to say, I was getting discouraged. I had spent countless hours experimenting with some of fastest hard drives money can buy; internal, external, using USB 3, and even thunderbolt technology. I couldn’t figure out why Photoshop was taking so long to open and save files. Why is it that having faster hard drives did absolutely nothing when it comes to opening and saving files inside of Photoshop?
The Solution
After all of this testing and no clear solution to my problem, I had almost given up. Eventually an architectural photographer by the name of Mark Den Hartog who’s in my private Facebook group for “The Hero Shot,” told me about this checkbox in the preference menu that completely changed the way I’m currently working inside of Photoshop! If you want to see a significant performance increase in Photoshop’s abilities to open and save files, go into the preferences menu and select the File Handling tab. At the bottom of this tab is a checkbox that reads "Disable Compression of PSD and PSB Files.” This checkbox will change your life!
Equipped with this new information, I did some additional research. According to a source that I found online (Mac Performance Guide) Photoshop uses a "slow single CPU core operation" when saving compressed files. By default, Photoshop uses this compression method when saving files. Adding compression to PSD and PSB files means smaller file sizes, which in turn take up less space on your hard drive. However, the problem is that it’s really slow and takes way too long to complete this task. This article also suggested Disabling Compression of PSD and PSB files.

Real World Results
Below are some real world test results from a single file that I tested, first with compression turned on and then with compression disabled. (Please note, this is not the same file that I tested in the video above - So I recommend watching the video as well).
Hero-Shot-Test.psb (5.38GB file size With Photoshop Compression On)
Time it takes to open:
-
Time it takes to open: iMac w/external HDD Raid 0 Drive - USB 3 - 54 seconds
-
Time it takes to open: iMac w/external SSD Drive - USB 3 - 49 seconds
-
Time it takes to open: MacBook Pro Internal SSD - 48 seconds
Time it takes to save:
-
Time it takes to save: iMac w/external HDD Raid 0 Drive - USB 3 - 3:49
-
Time it takes to save: iMac w/external SSD Drive - USB 3 - 3:28
-
Time it takes to save: MacBook Pro Internal SSD - 3:52
Hero-Shot-Test-uncompressed.psb (9.7GB file size With Photoshop Compression Disabled)
Time it takes to open:
-
Time it takes to open: iMac w/external HDD Raid 0 Drive - USB 3 - 50 seconds
-
Time it takes to open: iMac w/external SSD Drive - USB 3 - 36 seconds
-
Time it takes to open: MacBook Pro Internal SSD - 13 seconds!
Time it takes to save:
-
Time it takes to save: iMac w/external HDD Raid 0 Drive - USB 3 - 1:40
-
Time it takes to save: iMac w/external SSD Drive - USB 3 - 47 seconds
-
Time it takes to save: MacBook Pro Internal SSD - 1:18
The Pros
Disabling compression of PSD and PSB files will increase your speed significantly because Photoshop is now skipping the process of compression (the bottleneck). With compression disabled, you will now see an increase in speed. The amount of speed increase will be dependent on how fast your hard drive is. Typically you will find faster speeds by utilizing internal drives, especially SSD. Disabling compression also increases the speed of auto saves that Photoshop performs in the background.
The Cons
The only caveat that I have found using this method is that file sizes are significantly increased. This means your files will now take up much more space on your hard drive.
The DPC Workflow (Disabled Photoshop Compression)
Significantly speed up your workflow by disabling Photoshop compression while you’re actively working on files. When compression is disabled, you’ll see a huge performance increase when opening and saving files. Keep in mind, the amount of speed increase you see, will be dependent on the hard drive you're using. For example, a fast internal SSD should yield the best results. Once you’re finished retouching and you’ve exported all of your final files for client delivery, simply turn compression back on in order to compress the file and save on hard drive space.
If you don’t want to go into the Photoshop Preferences each and every time you want to turn this feature on and off, simply make a Photoshop Action and assign a keyboard shortcut for quicker access. You’ll want to make an action for each; one action for turning on compression and one action for disabling compression. Adobe has also created a plugin that you can access here: https://helpx.adobe.com/photoshop/kb/save-psd-psb-images-compression.html.
Conclusion: What I’ve Learned From My Research
At the time of writing this article and in my experience, I have found that regardless of how much money I chose to spend on faster hard drives, I did not see any performance increase in Photoshop when file compression was turned on. To reiterate, compression is turned on by default. If you really want to take advantage of the faster read and write speeds that your hard drives may offer, be sure to disable compression of PSD and PSB files.
I’ll admit, I was skeptical when I first learned about this Disable Compression checkbox. When I saw that my file sizes began bloating up significantly, I said to myself “Nope. Can’t do it. Those files are way too large.” I had files reaching 20GB in size! It wasn’t until I gave it another chance and completed an entire job utilizing the Disable Compression checkbox that I really integrated it into my workflow. The speed increase and the efficiency that it provided had won me over and I really saw the value in using it. Since that time, I've adjusted my workflow so that any current jobs I’m working on now live on my internal drive of my Mac (my fastest drive) until the job is complete. Once the job is completed, the files then get compressed and transferred to an external drive for cataloging and archiving.
Look, I’m not a programmer. I’m a commercial photographer and digital artist who uses Photoshop extensively. I have mad respect for the software engineers and programmers who make these products possible. But I have to say, I’m looking forward to a day when the team at Adobe offers a compression method that both saves on hard drive space and matches the speed of the disabled compression checkbox... PSB support in Lightroom would be great as well.
If you haven’t already, be sure to check out the video above!
If you'd like to learn more tips about product photography, our tutorial The Hero Shot shows a detailed workflow of shooting and editing world class product images. If you purchase it now, or any of our other tutorials, you can save a 15% by using "ARTICLE" at checkout.
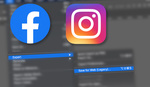



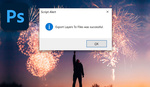

True, disabling compression does make things much faster.
I may be off point, but I open my RAW files and save them as flattened, uncompressed TIFF files and never have a problem. I ultimately reduce a file to smaller size and save as JPEG file for uploading to internet. Obviously, if I make a post processing mistake on the flattened file, I just go back to the RAW file (which I never touch), and start over again. I can understand why professionals don't do this but I think the vast majority of amateurs and hobbyists like myself can stick to a simpler protocol.
This workflow maybe work for you but if you have many layers in a composite that requires many iterations for the clients' needs flattened files are not an option - until the end when I export.
If I just do raw touchups on a file in Capture One. I just export them as flattened file. But for comps the above method is not working.
Michael Dougherty This workflow really depends on the type of photography that you do. I wrote this article primarily for photographers who are working with large megapixel cameras and work extensively in Photoshop. I'm a commercial photographer and the kind of work that I do requires a lot of retouching and compositing work. When you start building commercial files with multiple layers, luminosity masks, adjustment layers, smart objects etc. Files start to become really big and can significantly slow down your workflow.
That being said, if you're the type of photographer that doesn't really use Photoshop, and just uses LR and Capture One to simply process your files and do a little cleanup work, then this workflow may not apply.
Brian, I use Photo Mechanic for sorting and Photoshop exclusively for post processing but I do use a number of plugins.
Flatten the PSD files is not an option. Even after delivering the final products, I keep all layered PSD. I do schools and the school composites can be hundreds of MB's and even GB's. Those take longer to save and work on.
Agreed, always keep your layered files. Since LR doesn't currently support PSB files, I often create semi-flat PSD files so Lightroom can easily read them and I can simply export to other formats as needed.
That's right, LR does not read PSB files. Maybe one day.
I sure hope so Motti Bembaron , I've been asking Adobe for years. If Adobe Bridge can read PSB files, why can't Lightroom? Doesn't make sense.
Raw is for Sushi
If the uncompressed file is larger, does that mean editing the photo uses more ram? I have files that take around 10 minutes to save. Hundreds of megapixels, many layers. Taking 10 minutes to save is absurd, but with these files, I need every inch of RAM I have to be able to edit them in the first place. I use a full spec MacBook Pro (32gb of ram).
To my knowledge not. Because if you open "uncompressed" files they take up as much ram as before. Only when you save them compressed they get smaller again.
I regularly work with 16bit 45Megapixel files with many layers. I save them as PSB (uncompressed) for all the work that I am doing. And when I archive them I turn on compression again.
I just wish I could turn it on, on a per-file-basis and not globally.
I edit on a 16GB MBP from 2016. So you should even have more bandwidth to work with.
Hey Adam Hynes While the uncompressed file is larger, I haven't not noticed Photoshop using any more RAM than the original file. In fact, everything seems to be much faster. I have a lot of complex composite images that are well over 100mp and the compressed versions can be anywhere between 7-10GB in size. Just give this method a try for yourself and I think you'll be blown away by how much faster everything is.
If you need more ram just get a proper workstation for cheaper. Photoshop needs a lot of memory and 32gb is really not that much at all in this day and age. Even consumer grade desktop PCs can go up to 128gb.
1) The files roughly 3-5 times bigger than the original PSD. Remember to save it as PS"B" as PSD only can handle 2GB in filesize.
2) Like he said in the video: As you work with the files don't compress them (and save them as PSB). When you are finished, turn on compression and save them again. Maybe even as PSDs again if they are smaller than 2GB.
Great question Lee Christiansen , I think Marc Perino covered it pretty well here. I would add that it might be possible to create an action to batch files with compression. That's not a bad idea actually.
WOW Brian!!!!.... Really, really helpful tip!!!!! Thanks!!!!!
Felix Hernandez Absolutely man! This little checkbox has completely changed my workflow for the better. Everything runs much faster from start to finish. It would be great if Adobe could compress files with the same speed of the "Disable Compression" checkbox. Cheers!
A 2.14gb file taking 1:20 to open? I don't think I've ever seen this. I've also never photoshop take minutes to save a file. I get very tetchy when a huge composite takes 40 or 50 seconds to save. Is there a huge discrepency between Ps on a Mac and a PC (which seems unlikely) or am I missing something?
Dominic Deacon , I'm not sure how fast saving compressed files are on a PC. I prefer MacOs and don't have a windows machine to test it on. It's definitely possible that architecture of the software could change how things run on Windows and Mac. For example, I've heard that Adobe Premiere seems to run much smoother on Windows....but that's just what I've heard from other creators.
Brian Rodgers Jr. Yes just testing this now. On my windows machine opening a 2.93gb PSB takes 39 seconds. Saving it again takes 27. The times you're mentioning would be unbearable to me. If there is a massive discrepency in Ps performance between Mac and PC hardware here then you would think it would be better known. Maybe its an Intel?AMD difference as well (I use a AMD threadripper CPU). If it is OS based that would definitely be enough to get me to switch systems. OS preference are not important surely. I know when I sit down to work it's ten seconds looking at the Windows interface and then 6 hours in photoshop and I'd say it's the 6 hours that counts.
Dominic Deacon Are you saying that you opened a compressed 2.93GB PSB and it takes 39 seconds to open and 27 seconds to save? Did you try disabling compression to see if there is a speed increase on windows?
Very interesting, something I'll have to look into!
I have a Raid 0 with two nvme Ssd's on an i9 PC, from what you experienced I'm curious to see if it makes a difference.
Marc Lavergne It's definitely worth trying. Let me know if you see a speed increase, cheers!
My workflow uses TIFF files (created by Capture One) and while saving the first time in Photoshop, I get asked if I want to compress the file.
I am bit oldschool and moved vom PSD to TIF some while ago (while working with other programs), and never thought of moving back to PSB. Is there any good reason (difference between PSB and layered TIFF?)
That's cool Heiko Kanzler. I actually never use TIFFs. I start with PSD and move to PSB when needed. PSDs are limited to file sizes of 2GB. TIFF files are limited to file sizes of 4GB. And PSB files are not limited to my knowledge. I've had 24GB uncompressed PSB files before.
The specific checkbox that I'm talking about in this article and video only pertain to PSD and PSB files. That said, TIFFs have their own dialog box that pops up when you save a file and will ask you if you want Image Compression. I'm going to assume that when you choose "None," Photoshop is using the same process as the checkbox I'm describing in the article, but I'm not entirely sure because I'm not a programmer.
But if the TIFF format is working for your needs I'd say just stick with that. The only reason you might want to switch over to PSB is if your files become larger than 4GB in size. Cheers!
I wasn't aware about the 4GB limit for TIF, thanks for that (and no, my files usually aren't growing that big :-) )
While I don't know the internals of Photoshop, I am pretty sure that the TIFF compression is different to the PSB compression, alone the fact that PS offers different kinds of compression for TIFF (ZIP and LZW).
Great solution! I work with 2-8gb raw layered photoshop files and I hate waiting. This is awesome. Larger files on my harddrive is not a problem. When you're done, turn compression back on. genius! Thanks for this!
Awesome! Absolutely Thomas Boudewijn
"Photoshop uses a "slow single CPU core operation" when saving compressed files."
Probably legacy code in PS that Adobe is too lazy to update, simply because they know they don't have to give a fuck. All sorts of ancient code is scattered around PS, probably Illustrator too, although I'm not a user of that program.
I freelance in environments where I don't have a say in such things, but writing PS files from a Mac over a network (to a Mac server, no less) is a test of your patience. That server is already taxed for storage, so I suspect this idea wouldn't fly too well there.
Spy Black, writing files over a network can definitely take longer to transfer and save files. Maybe give this technique a try though, who knows, it might save faster over a network than the default compression. I'll have to give this a try myself as well.
You may just have solved a huge problem for me - I’m only an amateur but I composite many layers and continuously run into file size problems a., when saving and b., whilst working. Often it becomes obvious things are happening in the background of the computer that I cannot identify - you made me realise this is probably auto-save, and using smart objects is guaranteed to eventually grind things to a halt. Uncompressed here I come! Many thanks.
Awesome Dave Fisher, that's what I like to hear! As a commercial photographer working professionally in the field, this Photoshop issue has become a huge frustration for me and has literally cost me money in buying new hard drives as well as taken me many hours to finally find a solution. I knew I wasn't the only person having this issue. Thanks for the comment and I really glad to hear that this is helping you out! Cheers!
Thank you for sharing this, of great help and will be my way to go. Lightroom is my preferred program and so I’ve another question since I like to make pano’s made of vertical shots (with the Sony A7r4 now) .
But I’ve trouble for finding back my assembled panorama files. They are simply not visible in LR like you mentioned before.
So even without layers they are most of the time greater than 2 Gb and often 4 Gb (certainly now).
Made already a directory named “big files” where I can keep them. But even then found myself reassembling the same panorama twice…
Came around with another idea to simply keep a smaller Jpeg file (1000px high) with a huge inscription on it: “See PSB big file” in the original directory.
Or is there another possibility thank you for any help.
Thanks for the comment Edward De Bruyn! Overtime, I've created my own workflow and folder structure that I use consistently throughout any job that I'm working on. When it comes to PSB files, it's really unfortunate that LR doesn't support Adobes own format. It's a long overdue update that Adobe needs to make.
Here's what I do for PSBs:
What I typically do inside LR is create a folder somewhere inside of my project folder structure called PSBs. I do this inside of LR, because then the folder itself will show up in LR. If I make this folder outside of LR at the system level of your computer's OS, LR will not see this folder. So it's important to create this folder in LR so you know that it's there. Anytime I have a PSB file that I need to save from PS, I'll put it in the PSB folder. Even though the PSB folder in LR will have a "0" next to it and look like there aren't any files in there, I know that there are.
When I'm in LR, I simply right click on the PSB folder, and choose "Show in Finder" This will open a new window on Mac OS showing me the PSB folder. I simply double click on that folder to show all of my PSB files. If you're on a windows computer, you'll probably just right click and choose "show in explorer."
As far as your panos go, if you're creating the pano in LR and it creates a DNG file, I'm not sure why it wouldn't show up in LR. I shoot with the Sony A7R2, and I've stitched plenty of really large panos together and have never had any issues with a DNG pano showing up.
Hopefully this helps!
I also use Lightroom and I normally save everything as an uncompressed tiff file (I didn't realize there was an option to turn off compression for PSDs and PSBs) but I run into the 4GB problem when working with composites.
When I hit the 4GB limit I save as a PSB. I found this PS/LR work around documented by Sean Bagshaw / Joost Daniels that addresses the issue in an elegant enough fashion.
https://www.youtube.com/watch?v=Ns4nYIsLwGs
Thanks for the info Joseph. I never use TIFFs. I usually just stick with PSB and PSD files. I'd say 95% of the time I'm creating uncompressed PSB files. TIFFs are limited to 4GB in size, and my files are always larger than that. So PSBs just make sense. That being said, I also make semi flattened final images and save them as compressed PSDs so I can easily access them in LR. If I need to go back to my master files (PSBs) I use the Lightroom tip that I mentioned above.
Though I haven't tried it yet, I have actually stumbled onto this video before. I'm familiar with this linked smart object workflow for building files, however, I've never used it for the purposes of viewing them in LR. I'll have to give this a try and see how it fits into my workflow.
Cheers!
For anyone reading this Lightroom finally supports PSBs: https://fstoppers.com/lightroom/attention-lightroom-classic-users-psb-su...
Thank you, you are a lifesaver!
Glad to help Jason Lodder. Makes a huge difference, doesn't it?!
Michael, very helpful, as I have been working on larger files. and your solution makes sense. I discovered your video while looking for a solution to reducing large files. I tried your method of saving uncompressed, and then attempted to reduce, but compressed or not compressed, I am not able to reduce the file size before the program crashes. The work around is to flatten the fire before reducing, but I never had to do the in the past. I assume getting a faster system might help, but except for this issue, my computer works fine and the work around works also.
Thank you for sharing your do not compress solution, as it does save time saving and while working on the file, and I have lots of hard drive space for the larger files.
If you happen to know a solution to reducing large files, without flattening first, I would be interested in your solution.
Thanx, David