Artificial Intelligence is the next step in image editing, so find out how you'll edit your portraits of tomorrow with this tutorial on editing portrait images using Luminar AI.
AI is set to ramp up image editing software like never before. The autonomous tweaks AI could make saves hours of work by cutting out backgrounds or skies, retouching portraits, and enhancing composition. But you don't have to look into the future for this kind of intelligent image editing, it's here today, and you can use it to improve your photos.
Luminar AI by Skylum is editing software that runs entirely on artificial intelligence. In fact, it's a world first. It works by analyzing your photos and making suggested tweaks through a series of editing functions that can be automatically applied to your photo. It's properly clever stuff because it can detect people in portraits, skies in landscapes, and even render different lighting for image retouching.
The benefit of using Luminar AI over another artificial intelligence image editing software is that there's a great deal of flexibility when it comes to editing photos. If you want to click just one button and get a great edit, you can do that, but if you want to delve a little deeper and tweak things until it looks right, there's room for that, too. Let's take a look at how well it performs on my wedding portrait.
Use Templates for Intelligent Improvements
Perhaps Luminar AI's biggest draw is its Templates mode. After importing a photo, you can choose between a variety of preset (but AI-powered) edits that make adjustments to your image based on mood, emotion, or style. Now, it's not just like the presets of old where it pushes the sliders around a bit and basically applies a filter on top of what's already there. It actually makes changes based on what it sees in the photo. Here, I have two wonderful brides, which the software has picked up on and makes adjustments based on where they are in the frame by keeping skin tones natural and making changes to the backdrop without interfering with their dresses.
I chose the Flawless template, which brightened up the background, boosted the color slightly (without going over the top), and brought a wonderful glow to my two subjects by enhancing the brightness in their skin and dresses. There's also this slight burst of brightness around their faces, which helps to draw the eye into the center of the frame.
Check Your Progress
One thing I really like about the way Luminar AI handles images is the simple user interface. I wanted to see a before and after with the template that I selected, so I used the preview button in the top-right (the eye icon) to switch between the original image and the newly edited photo. Right next to the preview button, I have the option to run a before and after slider across the photo, which I really like. I use it similarly to an animator turning the pages over to see the movement of an illustration so that I can keep an eye on any problem areas arising.
Edit Mode
Once you've had plenty of fun choosing a template, you may want to take a deeper dive into the software and make some manual adjustments. To do this, I headed to the Edit mode and used some of the tools on offer. To start with, I tested the waters with the Enhance AI tool, which did a great job of brightening the backdrop, giving the photo some more zing. Unfortunately, that wasn't what I was going for in this shot, so I turned it back down. However, I noticed that the traditional undo keyboard shortcut (Ctrl+Z or Cmd+Z on a Mac) didn't actually work. Odd.
Composition AI
I was pretty happy with the composition of this photo. I felt that part of the beauty of the shot is that it's quite symmetrical. With the backdrop matching up on both sides, the hinges slightly poking into the frame, and the two brides centrally placed, the visual weight of the shot felt perfectly balanced. So, when I tried Composition AI, I was quite shocked to find it wanted to crop in tighter on my subjects and place them out of the center. It's great that the software is using the rule of thirds to shake things up a bit, but I'm not sure it improved the composition in this case. For those who are struggling with the composition of a particular shot, though, I'm sure it's a good way to make a decision if you're on the fence.
There are plenty of artificially intelligent tools in Luminar AI (as you might expect), but there are also some non-AI tools that we're used to playing with in image-editing software. I decided to scroll down to the Professional group and use the Dodge & Burn tool to enhance the brides' dresses. With the Lighten tool selected, I kept my brush size at 100 and strength at 50 but turned the amount up to 100. I painted with the brush cursor that automatically pops up once the tool is selected and covered the white dresses to give them some extra punch. I thought it did a great job; even with the amount slider up to max, it didn't overexpose the dresses and gave a wonderfully ethereal look.
Intelligent Skin Retouching
An integral part of the portrait image-editing process is probably the ability to retouch the skin. Handily, Luminar AI has a whole group of portrait tools just for this, three out of four of which are powered by artificial intelligence. I decided to give the Skin AI tool a go. Once selected, it automatically makes changes to the skin in the photo without any kind of input from the user. Although the skin on both subjects was absolutely wonderful, I wanted to see how the tool worked, so I turned the amount slider up to 64. It gave a good smooth effect without removing all the texture of the skin, which is something I look for in skin retouching. The shine removal was also good, helping to tone down hot spots across their faces. I also ticked the skin defects removal button, which removed a couple of minute blemishes, very precise for such a quick AI-powered tool.







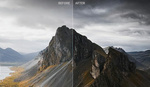





I've been using Luminar AI since it first came out, and I've not been terribly impressed with the composition AI thus far. I'm still trying to get the hang of it. What I do like is that there are a few templates that generally match my own style from in the past. What is important here is that I had a preferred style, and I know when the software is close and when it isn't. I'm not sure how the templates would do for a beginner to editing, but for me it at least saves some time.
I don't really trust AI and certainly wouldn't call it a photo editing tool of tomorrow. Sure, it can be used to save your time on basic editing and many photo editors like Photoworks or Photodiva use AI technologies, but I wouldn't let AI do all the deep post-processing for me and certainly I wouldn't totally rely on it when I know it doesn't have my tastes and vision. Luminar AI is worth trying, though, I just wouldn't recommend it to the beginners who need to understand how it all works first.
In the end, it's Artificial Intelligence. You are the only Artful Intelligence involved.
Just no. I tried it, for a few shoots, I could sometimes get something good on the first image, but as soon as I went to the second photo, the dang program would throw off the white balance into an extreme blue and would NOT adjust it back out. I demanded a refund and wish I could demand a refund on Luminar 4 I had purchased shortly before AI was announced.