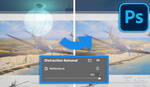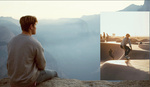When retouching your images, having a variety of techniques can make all the difference. Not every approach works for every photo, so learning multiple methods can help you adapt based on the image you’re working with. In this video, you’ll see a couple of ways to color grade your images, giving them mood, atmosphere, and even a cinematic touch.
Coming to you from Glyn Dewis, this helpful video breaks down some practical techniques for color grading. Dewis starts by applying the teal and orange look that’s so common in TV and film. To do this, he uses a selective color adjustment layer in Photoshop. Instead of adjusting the reds, which would affect skin tones, he targets the neutrals to impact the entire image. From there, he tweaks the cyan and yellow sliders, adjusting their balance to create a cool blue tone that contrasts nicely with warmer skin tones. This method is particularly effective in adding mood without overwhelming the image.
The next step Dewis demonstrates is bringing back natural skin tones that might have been cooled down too much by the initial color grading. He goes into the reds channel and adjusts it to reintroduce warmth, countering the blue while maintaining the overall cinematic look. What’s great about this approach is its flexibility—you can fine-tune the balance between the cooler tones and the warmer skin tones to get the exact effect you’re after. It’s a simple but powerful way to create visual contrast that pops.
Another method explored in the video involves using gradient maps. By setting the foreground and background colors to black and white, Dewis applies a gradient map adjustment layer to map highlights and shadows with specific colors. For example, adding blue to the shadows and a warm tone to the highlights creates a more dynamic, visually interesting image. He also plays with the blend modes, showing how switching to soft light can seamlessly blend the effect into the image, adding depth and character.
Dewis doesn’t stop there. He takes this concept even further by using the noise option within the gradient map settings. This creates an endless variety of color combinations with just a few clicks. By adjusting the roughness slider, you can soften the transitions between colors, resulting in more nuanced effects. The randomize button then gives you the freedom to experiment with different color variations until you find something that works for your image. Check out the video above for the full rundown from Dewis.