When working in Photoshop, even the most powerful computer can sometimes lag as projects grow more complex. This can become frustrating and disrupt your creative process. Rather than jumping to expensive hardware upgrades, consider optimizing your current setup.
Coming to you from Unmesh Dinda with PiXimperfect, this useful video covers 10 ways to boost Photoshop’s performance. One of the first suggestions is to use the "Purge" option to clear out unnecessary data, such as clipboard content and history states. These accumulate as you edit, which can slow down Photoshop. Clearing this data frees up memory, giving your machine a needed boost. Dinda explains how this setting can be particularly helpful when you're deep into an edit and begin noticing lag.
Another critical tip in the video is adjusting your scratch disk settings. Photoshop uses scratch disks to store temporary files, and if your designated disk is full or slow, it will affect performance. Dinda shows you how to manage scratch disk preferences and explains the benefits of using a solid-state drive (SSD) for faster file access. If you’re still using a traditional hard drive, this simple change can make a big difference in your workflow.
Memory allocation is another factor to consider. Photoshop allows you to control how much RAM it uses. Allocating more RAM to Photoshop can improve its speed, but Dinda warns against overdoing it. Setting the RAM too high can leave other applications starved for memory, causing your entire system to slow down. The video walks you through finding the right balance to ensure you’re optimizing Photoshop’s performance without compromising the rest of your system.
The video also covers tips on managing layers and file size, particularly when working on heavy projects. If your file is becoming too large and starting to slow down Photoshop, Dinda suggests converting multiple layers into a smart object. This approach keeps the edit non-destructive while allowing Photoshop to handle the file as a single layer, making operations smoother. This technique is essential when you need to maintain all your layers but want to avoid the lag caused by managing them individually.
For those of us who tend to hoard fonts and brushes, the video also touches on how excess assets can slow down Photoshop. Removing unused fonts and brushes frees up valuable system resources, making your workspace more efficient. Dinda's advice here is to keep only what you use regularly, clearing out the clutter to help Photoshop run faster. Check out the video above for the full rundown from Dinda.




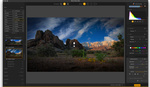

I've not had issues with Photoshop lagging for me, but lately it has been crashing like crazy. Maybe it's because I have Lightroom, Premiere, and PS all open at the same time but it's always PS that crashes. Not sure if anyone else has been experiencing this too?
Sounds vaguely like a shortage of memory/RAM. Not sure why it would preferentially close PS though, so maybe not?
Patrick, how much memory do you have?
This setup works very well: Ebay $200-$250 Dell Optiplex 5060 with I7 8700. Installed machine's max allowed amount of ram of 64GB. SSD for O/S and apps, SSD for scratch and 4TB old school platter hard drive for image storage. Current substandard vid card is sufficient; will be replaced soon.