Have you ever edited and sharpened a photograph you wanted to print or post online only to have halos around the edges? Have you ever wanted to know how not to make that happen? If you answered yes, then this helpful video is for you.
Some might think the level of scrutiny that Joshua Snow has on his own images is more than enough. But to create world-class timeless pieces of art, this attention to detail is more than worth it. Having halos in images can be extremely annoying. I for one am bothered by this nuisance almost every time I process an image in the digital darkroom. Halos occur in Photoshop when there's high contrast between two objects in an image. They can appear also when pasting a selection from one image onto a completely different image. For example, a dark mountain against a light sky could produce a glow, or halo, around the outline of the mountain when edited in certain ways.
Like many techniques in Photoshop, there are many means to get to an end. In this tutorial from Snow, the artist breaks down one method of how to edit a photograph so that halos don't appear (or at least appear minimally, almost to the point of being unrecognizable). In order to do this, he uses layer and edge masking to hide the annoyance. If you aren't familiar with these terms or the concepts, fear not. Snow brings you through the steps one at a time so you can follow along and apply the technique to your own workflow.




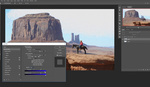

Ive used that technique but most of the time I just paint in the sharpening with a mask. Dont always want the sharpness applied everywhere
Nice tip!
I'd love to know how Nasim Mansurov sharpens his photos
While that does reduce the ringing artifacts, it also drops the overall sharpening effect. Let's face it, ringing artifacts are part of the sharpening effects. Even deconvolvers will produce ringing artifacts if pushed enough. I'll have to experiment with this, but I will bet that if you just reduce the layer opacity, you would have the same level of sharpening as when you invoke the find edges trick.
Although it can affect color, I've used the high frequency layer from a frequency separated image like a high pass filter and got quite a bit a sharpening without ringing artifacts.
Thanks for sharing this! There are many different ways to accomplish something in PS so it's always good to see and learn of more!
This was outstanding!!! AND it was under five minutes with just the screen showing instead of 20 additional minutes showing the narrator chatting away. Other video posters should emulate this. Thanks for some great education!