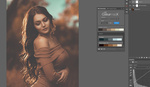Learn how to make stunning double exposure composites like this in Adobe Photoshop CC with only two photos in just a few simple steps.
In this tutorial I'm going to show you how to put together a contemporary double exposure composite image using two starting images. It's really quite simple and can be done with almost any version of Photoshop past or present, but I'll be approaching this on Photoshop CC. You could follow along in another image editing software too as none of the tools, to my knowledge, are exclusive to Adobe Photoshop.
The two starting images you choose are crucial to making a good composite. You'll want a portrait with a lot of darkness across the subject and ideally with a clean background so that you can cut out the backdrop. You'll also need a landscape shot where at least one side is bright, almost white. Lake shots work well for this as you can see below and a tree line up top will define the upper section of our composite.

Our two starting images are of an edge-lit, dark portrait and a lake landscape scene with a bright sky at the top and bright reflection at the bottom
Pick the Right Portrait

Choose a portrait that has large sections of shadow in order for the blending effect to work well
As already mentioned you'll want to find a portrait with a clean background to make it easier to cut out. It's preferable to have one side in shade so that our landscape image can blend in on top. Import the photo to Photoshop and use the crop tool (C) to expand the canvas.
Mask Out the Background

Add a layer mask by using Photoshop CC's select subject feature which will automatically make a selection for you
Next, highlight any selection tool (W) and then press the select subject button at the top of the window. Photoshop CC will now automatically make a selection of what it thinks is your subject. In the bottom-right of the layers palette press the add layer mask button to apply a mask to the selection that the software has made.
Refine Your Selection

Refine the selection that Photoshop made by highlighting the mask and painting black over any areas you wish to remove, or white to reveal other areas
Depending on the photo you might find that the software hasn't done the best job at making a selection so it's important to refine it. Select the layer mask and then use the brush tool to paint black over any section you want to hide. Here I have a stray strand of hair that needs removing so I've taken the brush and reduced the hardness to 50% for a slightly softer edge, then reduced the size to 30px to finely mask out the hair without disturbing the rest of the selection. Once done make a new layer, place it underneath the portrait layer in the layers palette and fill it (G) with white. To save time selecting colors press keyboard shortcut D to have the foreground color replaced with white before filling.
Use the Select and Mask Feature

Make the mask smoother by adjusting the sliders in the select and mask window
After removing the distracting pieces with your brush there may be a little harshness to the selection, with jagged lines around hair or eyelashes. In order to remove this without going over the whole photo with your brush right-click on the mask and click on select and mask. This will bring up a new window that allows you to make adjustments to the mask. I've added +10 on the smooth slider, increased feather to 1px and shifted the edge inwards with -21% to help smooth out the jagged edges in the original selection.
Convert to Black and White

Convert the image to black and white for a timeless, contemporary style
In order to blend the two images together and achieve a timeless style I've decided to approach this composite in black and white. With the portrait layer selected (not the layer mask) press Ctrl, Shift and U (Cmd, Shift and U on a Mac). There are other ways you can do this, for instance if you want to approach it non-destructively you can create a new adjustment layer and choose black and white so that you can make adjustments to this later.
Import the Second Photo

Click and drag your image into the Photoshop canvas and change the blending mode to screen
It's time to import the landscape photo into our working document. To do this I simply grab it from the folder on the computer and drag it to the canvas then hit OK. If you need to resize the image make adjustments using the anchor handles at the edge of the image, then change the blending mode to screen. Make sure the landscape photo is the top most layer in the layers palette.
Convert to B&W and Reposition

Convert the new landscape photo to black and white and reposition it atop the portrait
To continue with the black and white theme I've converted the landscape shot to black and white using the same technique as above. I then repositioned the photo so that the top and bottom consists almost exclusively of bright highlights, the top featuring the sky and the bottom with the watery reflection.
Pump up the Levels

Increase the contrast in the landscape layer with a levels adjustment and reduce the highlights slider until the bright sections are much brighter
It's time to increase the contrast of the landscape photo a little to make things more dramatic. I added a levels adjustment to the landscape layer and reduced the highlights down to 224 to make the whiter sections of the image even brighter. You can see the top has now faded out of sight while the bottom has brightened but is still noticeably gray. You can also do this with a curves adjustment layer or by using the brightness and contrast filter.
Dodge Away the Midtones

Use the dodge tool (O) to remove any gray highlights that remain on the landscape layer, as I have done here on the water reflection
We want the bottom of the photo to fade out into white in the same way the top of the photo has done. Due to the blending mode, the whitest sections will disappear when bright enough, so with the landscape layer still selected use the dodge tool (O) set to highlights at 1% and paint over the bright sections of the water. You should see these areas starting to disappear as you paint, with the midtone and shadow details remaining.
Use a Face Mask

Reveal more detail in the face by adding a layer mask to the landscape layer and painting black at 25-50% with a soft brush
Our photo is starting to come together now but we're not quite finished yet. In order to make our subject's face more visible we'll need to add a layer mask on the landscape layer. Take the brush tool (B), set hardness to 0% and reduce the opacity to around 25-50% before painting over the face continuously in long, soft strokes to reveal more detail.
Add the Finishing Touches

Finalize your composite with some finishing touches, here I've added more contrast using a levels adjustment layer
To give the final shot some more punch you can add a levels adjustment layer and reduce the highlights and boost the shadows a little for a more contrasty, punchier effect. When finished you should see that the landscape layer has created its own mask of the portrait thanks to the blending mode and some detail of the scene should be visible of both layers in the darker sections of the photo.