Often caused by polarizer filters, lens vignetting, or side-lit scenes, gradients can be a pain to handle in post-processing. Follow these simple steps in Photoshop to gain control over gradients commonly found in blue sky images.
Before we begin, it's important to note that not all gradients are bad, as they can often enhance an otherwise dull image. The human eye enjoys the smooth tonal transitions that gradients provide. Some gradients can really detract from an image, however. A classic example is using a polarizer when facing 90 degrees from the direction of the sun (north or south, roughly speaking). Ultra-wide lenses with heavy vignetting can also cause unwanted gradients in your sky. Regardless of the cause, these simple steps in Photoshop will help you gain control of unwanted gradients.
Step 1: Copy the Background Layer
With your background layer selected, use Ctrl+C and Ctrl+V (Cmd+C and Cmd+V for Mac users) to make a copy and rename the layer "Fix Gradient".

Step 2: Select the Sky
Using the Sky Selection command which is built into Photoshop (Select > Sky). You should see "marching ants" appear around the border of the sky. Add the sky selection as a layer mask using the "Add Layer Mask" button at the bottom of the Layers panel. Sky Selection is used here only for convenience, and can often result in haloing at the horizon line or bleeding into the foreground. For a more precise selection, use the Quick Selection tool and refine the horizon using Select and Mask's "Refine Edge" brush. This is especially important if you want to print your images large. Taking the time to make precise edge selections is something many Photoshop users generally shy away from, I believe to the detriment of the final image. Get in the habit of making great selections

Step 3: Invert the Sky
Click on the image thumbnail for the "Fix Gradient" layer to make the pixel layer active and use Ctrl-I (Cmd+I for Mac users) to invert the image. It should look quite strange. In my example image, I also need to select and invert the reflection in the puddle.

Step 4: Change Blend Mode & Opacity
Change the blend mode of the sky layer to Luminosity. This will ignore the inverted colors and only show the inverted luminosity of the gradient. Finally, adjust the opacity of the layer to increase or reduce the effect. Note that increasing the opacity above 50% will effectively begin to reverse the gradient, which is not what we want here. At 50%, all of the pixels in the sky will be the same brightness, canceling out the gradient entirely. I generally prefer to keep some of the gradient to retain a natural look, and for the final image below I used an opacity of 30%.
The gradient in this image wasn't terrible to start with, and similar results may have been achieved using simple slider adjustments in Lightroom. However, images with trickier gradients caused by polarizing filters or vignetting can be saved using this method. It is a nice tool to have in your back pocket should the need arise.






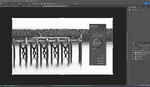
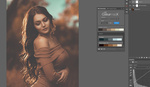

Nice tip, and thank you for not making me watch a video.
Thanks for this. Finally something useful on FS's beyond the endless parade of cookie-cutter "nifty-fifty"-saturated comparisons and hyberbolic screeds on "Are DSLR's Dead ?"
Love this comment!
So nice to see a helpful written article instead of a video!
Create a duplicate gradient, flip it, use it as luminosity to cancel the original. Neat trick, thanks! And thanks for not making it a 20 minute video!
I agree. An article like this is much easier to follow until you have the steps memorized. I hate starting, pausing, restarting etc. video instructions.
IMHO that's true for 80% of videos about photography. A few paragraphs of text and some well chosen images are the way my brain wants to take in information.
I must admit to being an idiot as I was unable to get this to work. I followed the steps, got down to the Invert, then the Opacity and Blend mode, OK. Then what? I wasnt sure what to do next and whatever I tried seemed not to have the desired effect. What was the final step? For a bona fide jughead like me, I got lost on the last move.
The final step is to adjust the opacity of the layer to 50% or below. Opacity at 50% will eliminate the gradient. Below 50% and the gradient will be reduced, beyond 50% the gradient will be reversed.
Can you elaborate a bit more on what result you are getting?
Devin, two layers are open. Do you merge or do you reinvert before merging? What? When I just merge, I get shadow artifacts from the foreground in the new sky.
You don't reinvert and you don't need to merge anything. You change the inverted layer to luminosity blend mode and then adjust the opacity to reduce the gradient.
This is an excellent tip that I've applied several times. For some particularly problematic skies, I've found this doesn't work, but stumbled on a backup approach. 1. Create a gradient map with a black layer mask. 2. Set the high color of the gradient to the lightest blue in the sky. 3. Set the low color of the gradient to the darkest blue of the sky. 3. Reverse the gradient (now the low point is the brightest blue and the high point is the darkest blue) 4. Paint (with a white brush) over the layer mask where needed to even out the blue tones.