Each day there are new ways to accomplish the same task, especially with the ever-evolving social media whirlwind. Today I want to share my favorite two methods I use for sharing to Instagram (or any other social platform, but primarily Instagram since posts need to be made from your mobile device).
The Challenge and My Preferred Solution
Typing captions on your phone can be time consuming and increases the likelihood of typos. I prefer to get all that done on the computer where I can save time and make sure I don't miss anything or mistype anything.
I use Google Docs on the computer (a cloud-based Microsoft Word replacement in short) and also use an app called Later. Each method has its benefits and can tremendously help make this process easier.
First, I create a Google Doc on the computer, which is automatically saved in Google's cloud. In that document, I create a bunch of captions and hashtags for different types of posts I will make.

The best part of this is it's automatically saved, accessible from any computer with your login. But the real power comes from the Google Docs mobile app (iOS | Android) and it automatically has all the information you typed on the computer. You can see where we are going with this.
You can do all your hashtag research on the computer, type out your perfect captions, hashtags, info, etc., and then copy and paste on your phone right into Instagram. It's quick and easy. You do still need to transfer the photos or videos you are posting from your computer to your phone, for which there are many ways including Airdrop, Dropbox, and syncing with iTunes.

I have a folder on my Mac that is synced through iTunes to transfer its photos to my iPhone, specifically for Instagram. I also have a Photoshop action that automatically preps my file for the web (color profile, size, sharpening, logo addition) and then saves it to that folder. I have assigned the action a hot key, and I can literally press one button in Photoshop and the image is saved in the appropriate place and will be transferred to my iPhone automatically. Combined with the copy and paste from Google Docs, this makes the whole process much easier to have complex captions and hashtags while reducing the errors and time associated with trying to type it all on your phone.
An Alternative
As I mentioned earlier, I also use the Later app and it comes with its own set of benefits. It allows me to drop a photo in to its dashboard on the computer, paste a caption with hashtags, then set a time and date and it will send the photo and caption to your phone through notifications. All you do is open the notification, hit "copy to Instagram," paste your caption, and then hit post. This is another really quick and nice way to do it. As an added benefit, it does not say anything like "posted from Later," etc. since Instagram doesn't allow auto-posting; you are still doing it manually, which I like. All it does is sends the post to your phone and reminds you to post at the time you wanted, which saves the step of copy and paste from the Google Doc.

When you are typing hashtags in Later it tells you how many posts there are for that hashtag, right in the window, which is very helpful in making sure you are selecting the right ones. It also features a "saved captions" function which you can use for different types of posts, much like I store in my Google Docs. It's free up to 30 posts a month on Instagram currently, and can also post to Facebook (it does say posted by Later) and Pinterest as well.

There are benefits to each of these methods, so I use them both.
For example, on the free version of Later, it does not allow videos to be posted and uploaded, but you can easily handle that from your phone with the Google Doc method.
Another tip for organizing your hashtags is to use a duplicate word remover so you don't have the same hashtag twice. I use this one.

It will remove the duplicates and even organize them in alphabetical order, perfect for someone pedantic like myself.
There are many services similar to Later, and each has a slightly different workflow. I'm always interested in reviewing new options to see if I find something better, but so far this has been very good for me. Hopefully it helps you.



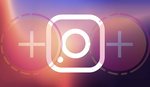

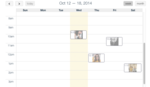
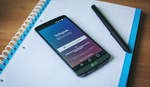
Isn't Buffer the same?
it is a similar service, yes. There are quite a few options that are similar :)
Hi Bill, want recommend one more scheduler https://push.photo/ is simple, cheap and most importantly, it almost does not compress your photos! I use it for more than a year and everything is fine
I use Notes in IOS for the hashtags and DropBox to get images from my Mac to the phone.
Exactly the same for me !
Would love to read more about setting the action to export photos optimized for the web and assigning the hot key. I'm familiar with creating actions, but haven't set any hot keys.
no problem, it's just the "action options" dialog as shown here, and you can choose a key to run that specific action.
If you're a Mac user, try Flume. It's a complete(!) Instagram-Client on the Mac that includes posting / uploading and tagging (including look up of usage of tags) as-well. This helps a lot and makes life easier.
"I have a folder on my Mac that is synced through iTunes to transfer its photos to my iPhone"
Explain this more!
you bet, I'll work on appending that through, it'll likely be a tutorial video.
Something I've done is buy a female iPhone cable and connect it with my camera to my phone and export the photos to my phone. I do this with photos that I don't edit much and can be posted straight to social media
I haven't started hashtagging my photos yet.... but I plan on starting soon (I just started posting to instagram recently). I do however plan on using iOS shortcuts. You can have all of your hashtags in a shortcut and then just type the first one and they'll all show up. I use this for everything from email addresses to my actual address.