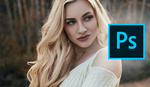Old and damaged photographs are easy to come by. Most have been stored in boxes in the back of a closet left to dust and wither without a second thought. That is until said person goes to tidy up one day and finds an invaluable treasure trove long forgotten.Bringing old photos back to life takes patience and effort in Photoshop but the results are rewarding. Every restoration project is different and the complexity can vary greatly. The steps listed below are solid foundation for any project and additionally, I created a video recording that walks you through a restoration of an aged fighter squadron photo I completed as a personal project last year.
Create a Digital File
The first step in the process is taking your print and converting it to a digital file. The easiest way to do this is by using a scanner. Scanner options vary widely obviously but in my experience, a simple HP scanner/photo printer combination does a great job and can be had for under $75 in most cases. Make sure the scanner has a flatbed as these work best. In terms of settings, your goal should be to maximize the detail present in the original as it is likely your photo will already be faded and lacking in this department. Use the highest color bit settings available for your scanner, 48 bit for example. Choose a scanning resolution of 200-300 DPI but be mindful of your file size as well. Most scanners provide an estimate of the file size that will be generated and anything between 100-200MB will provide more than enough detail for our purposes. Make sure the scan bed is clean, the image perfectly flat, and scan the file as a TIFF or similar. If the scan doesn’t come out ideal, adjust and retry until the results look acceptable.
If you don’t have a scanner, no problem mon’! I have found a great alternative is to take a photo of your photo using your digital camera. Simply find a well and evenly lit space (or set up two lights, diffused and at approximately 90 degree angles on either side of your photo) and shoot your image in RAW on a tripod. Be sure and fill the frame to achieve maximum resolution. You may be surprised at the results.
Convert to Black and White
Most film originated prints were created using chemicals that eventually break down over time giving some images a faded appearance. Converting the image to black and white will even out the overall tones giving us the freedom to work with one tone only rather than being concerned about transferring stain colors from one part of the image to another. Simply apply a black and white adjustment layer and voila. If the image has a sepia tone, which is often desirable in older photos, we can re-apply this once the remainder of the edits are complete.
In addition, you may need to color correct the image if it still appears muddy. There are several different ways to do this but one of the easiest is to create a curves adjustment layer and use the respective eye dropper tools to the left. Find a value in the image that should be 100% black or white and click on that area using the respective eye dropper. You should notice an immediate adjustment in the tones of the image and one that hopefully appears more natural.
Replace Missing Data and Repair Damage
Next you will want to work on removing or replacing damaged spots in your image. For 90% of image damage I encounter, such as spots or wrinkles, I use the Healing Brush Tool. What sets the healing brush tool apart from the clone stamp tool is its ability to blend texture from the source point with the color and luminosity of the destination. This helps avoid the dreaded patterns that associated with the clone stamp which are immediately recognizable by even an untrained eye. Simply create a new blank layer and with the tool set to “Content Aware” and “Sample All Layers”, use the alt/option key to select a source near the destination. Then beginning painting over the areas you wish to remove. This can take time depending on the level of damage so be patience and thorough as this is a key component of restoration.
In many situations you will encounter an area that requires repair which is too large or awkward to fix simply be healing. In these cases you can copy a similar area from another part of the image and use that selection as a replacement. For example, in the image below the left headlight of this vehicle was torn and needed to be repaired. The healing brush wouldn't have worked well here so I opted to create a selection of the right headlight, flip it horizontally, and blend it into the left headlight. Use the lasso tool with a light feather, say 2px, and draw a wider than needed selection around the right headlight. Copy the selection to a new layer via Shift + Command(cntrl)+ C, and flip the image horizontally. Using the move tool, place the new selection over the area to be replaced and adjust the opacity as needed to be sure it is lined up similarly with the underlying pixels. Apply a mask to the new layer and brush gently around the edges of the selection using a 100% feather, 10% opacity brush set to black in order to slowly blend the edges into the surrounding image. Finish off with the clone stamp or healing tool if needed to refine the blend.

To repair the left headlight, I made a selection of the right headlight using the lasso tool and copied it to a new layer. Then I flipped that selection over making a perfect mirror on the opposite side

Once the copied selection is in place, add a mask to the layer. Using a 100% soft brush at 10% opacity set to black, brush away the edges until the selection is blended. The result should be similar to this
Work your way around the image until all major areas have been repaired or replaced. Use multiple layers for different sections to keep your workflow nondestructive.
Colorize
This part is entirely optional and may not even be necessary depending on your circumstances. Perhaps your image was sepia toned or black and white from the start. In this case you may only want to convert the image back to Sepia for completion. One of the easiest ways to do this is to create a curves preset. Create a new curves adjustment layer. Using the RGB dropdown menu, select the red color channel. Click on the middle of the curve and drag very slightly up adding a reddish tint to the image. Next, select the blue channel and do the opposite by clicking in the middle and dragging down ever so slightly. This introduces a yellowish tint to the image that when combined with red, creates a sepia tone throughout. If the effect is too strong simply adjust the opacity of the layer down to suit your taste.

Using a simple curves adjustment layer with a hint of red added and blue removed gives you a nice sepia tone-perfect for vintage images
Maybe you are feeling ambitious and want to turn your black and white image into color. Or perhaps the colors that were present in the image originally are faded and need a refresh. While it is possible to colorize an image the results rarely turn out like you would expect from a digital camera. Instead you end up with something that looks more like it was painted with oil on canvas which provides a pleasing sense of nostalgia often well suited for older photos.
The best way to colorize is to utilize solid color adjustment layers with specific blending modes vs. painting directly onto a blank layer. Doing so allows you to adjust the color of that layer after it has been painted on if the original color selection doesn't appear natural.
If starting with a color image, open the original file as a new layer which can be used as a template. Using the brush tool, you can Alt+Click on various color tones throughout this layer to load them as your foreground color. Create a new solid color adjustment layer which will load the foreground color. Select the layer mask and invert it to black using Command(ctrl)+I. Using a small brush set to 50% feather and an opacity of 75%, begin painting with white on the mask where you want that color to appear on the new image. Zoom in as needed and ensure the color you are using is only applied to those areas where it is necessary. Then change the blending mode of that layer to transition the application of the color to the underlying tonal values in the image. Typically, Soft Light or Color blending modes work best. From here you can adjust the opacity of the layer for a softer touch or change the color applied by clicking the solid color layer and moving the selection to a more appropriate color tone. You can toggle the original image on and off as needed to select your foreground colors and remove it once the colorization is complete.

By using solid color adjustment layers, you create a nondestructive workflow that allows you to adjust tones and color indefinitely even after paint has been applied
If your image was not color to begin with the same process applies but you will need to get creative in how you select the colors. What I prefer to do is locate images that are similar in nature and open those in Photoshop to use as color palettes. If you are coloring in faces, find photos with skin tones you believe match those of the subjects in your image and use those as a starting point. If the subjects are wearing military uniforms as in my example, find examples with similar looking military uniforms and try those colors. If your client recalls some of the actual colors, use their recollection as a starting point. The beauty with having a blank canvas is that you essentially have complete control over the outcome and by using solid color adjustment layers, any of the colors can be adjusted easily after the fact.

Clicking on the solid color adjustment layer brings up the option to change the color after the fact saving you the hassle of having to repaint the image
Once you’ve covered these primary steps, take a second to evaluate the results and see if anything needs to be adjusted or removed. Sometimes a particular effect is too strong or you missed a spot that needs to be repaired. By working with adjustment layers the fix is usually easy and quick. Be forewarned, most restoration projects end up creating several layers and it is important to label and categorize your progress as you move along. By remaining organized and patient you will be able to create an outcome that is unique and of significance to you or your client.