There aren’t many things photographers unanimously agree on, but the desire to improve post-processing results and reduce the time required to do it is one. With so much of a photographer’s time spent behind a computer, anything that not only expedites but enhances the experience is welcomed with open arms, and using a Wacom pen tablet is one such thing. For Capture One, using a Wacom Tablet can be a real boon, and here’s how.
Why a Wacom Tablet
The purpose and utility of a pen tablet is an obvious one: it’s an input device that brings to a computer interface the familiarity and natural experience of using a pen and paper, and that allows you to interact with your images in a way nothing else permits and heightens the user experience.
Wacom tablets have had the misfortune of being almost exclusively associated with Photoshop, but they can transform how you post-process in many applications, including Capture One. Unlike Lightroom, Capture One has powerful layers and layer masks, and refined local adjustment tools that all take advantage of today’s pen tablets.
For those of you not yet using Capture One, this is an excellent time to download a full free trial to follow along. And for those current Capture One users, this is by no means an exhaustive list; think of this as a quick start guide where you can copy sample settings and get a glimpse at what’s possible.
Capture One and Wacom Tablet Quick Start
It warrants bringing attention to the fact that natural feeling of using a pen aside, the benefits of speed and a more efficient workflow are achieved through customization of the tablets and pens, and they can be tailored to suit. As you begin to use one, you will naturally find what works best for you and your workflow, but here’s a sample to get you started immediately.
What you see above is a look at the precise settings I use for Capture One with my Wacom Intuos Pro Medium.
The Pen buttons are set to have the top button for Undo, and the lower button is effectively like a Right Click. While you can set them as you like, there is a benefit to having the lower button set as described, as holding it down and tapping the pen on the tablet brings up the Brush Settings Dialogue (see below), and I have found it is the fastest way to adjust brush parameters like Size and Hardness. You hold the button, click and drag, then let go, and you’re set.
In fact, these same Pen settings can be kept for Photoshop, and holding the button down and moving the pen on the tablet in Photoshop allows you to adjust the same parameters as in Capture One, just a bit more fluidly.
With these settings alone, you can get some of the best out of the marriage of Capture One and Wacom tablet, and for many, this is as much as they need or want.
Going Deeper
While not required, the customization that can be achieved with a Pro tablet like you see here can be beneficial and always nice to have. The real benefits come in the form of the scroll wheel, the programmable hotkeys, and the fact that the tablet can be flipped for either right hand dominant users or lefties.
The Scroll Wheel
On the Intuos Pro, the wheel can be programed to do a myriad of functions from scrolling, cycling layers, zooming, adjusting brush size, and rotating. There's a center button within the wheel, which lets you quickly cycle between four of your designated choices. Within Capture One, it's most commonly used for zooming and changing brush size. Here's how that looks:
Hotkeys
With eight programmable hotkeys, the tailoring options for the pro models are high, and this is probably where most value of the Intuos Pro models come in for Capture One users. They are perfectly placed for dual hand control of the tablet and can take much of the use away from the keyboard, allowing you to focus entirely on the tablet and the monitor.
From here, you're also able to bring up the Radial Menu, to which you can program any number of other functions in Capture One, and the menu can be pinned on screen, allowing for really quick function application. For those who struggle to remember keyboard shortcuts, this can be a dream and often used for creating new variants, switching between monitors, and more. Click to enlarge the sample below:
The above are just sample layouts, and it may take some time to figure out just how you like it. It is at this time I would also feel it necessary to say that if you have not used a tablet before, prepare yourself to hate them for the first few days. This is perfectly natural, and everyone who swears by them now went through this. But push through, and there will be no looking back.
Which Tablet to Get
Which tablet you use depends on how much customization you require and how you like to work with your keyboard. My familiarity with the keyboard shortcuts means I am used to and work faster using my keyboard and Wacom tablet in tandem, using the tablet for the brushwork/mouse-work and the keyboard for most other things.
Working this way, you can buy the least expensive Wacom Tablet ($79 on B&H) and work well, but there are benefits to getting the Pro models if you like to have even more shortcut options at your fingertips and have trouble remembering them all.
The Wacom Intuos Pro lines have touch capability so they can be used as trackpads; they have programmable scroll wheels and virtual hotkeys too, as well as Precision Mode for refined touches, built-in Bluetooth for easy wireless capability, and double the pen pressure levels. The latter, however, matters little, as it’s extremely hard to feel a difference between 4,096 pressure levels and 8,192 levels. Below, you'll get a look at settings should you use one of the Pro models. Wacom has just released their new Intuos Pro Small, which is the model that is probably the best value and size for photographers.
I would also recommend avoiding larger tablets for their cumbersome size and higher price, particularly as when using them for photography, it’s recommended you map the screen to a small portion of the tablet so that your wrist can do the movements instead of your whole arm. (see image above)
For those of you wondering about the Wacom MobileStudio Pro and Cintiq, we won't go into much detail here, but suffice to say, they do work well with Capture One if pen computers are your preference, and the MobileStudio Pro is particularly unique for its ability to capture. That said, for the lion's share of users, they are not necessary.

Conclusion
To be sure, Capture One's auto-masking and luminosity masking features go such a long way to helping to make selections and working quickly, even better in many ways than Photoshop, but for the extra mile, and for those who do a lot of work or have a Wacom already, it's a joy to use.
We'll continue to cover other accessories like Palette Gear and Loupedeck+ for Capture One soon, so check back often, and you can learn more in the Capture One Learning Hub, and you can download the latest version of Capture One here.
If you're looking for a quick and effective way to learn all the nuances of Capture One, check out The Complete Capture One Editing Guide.


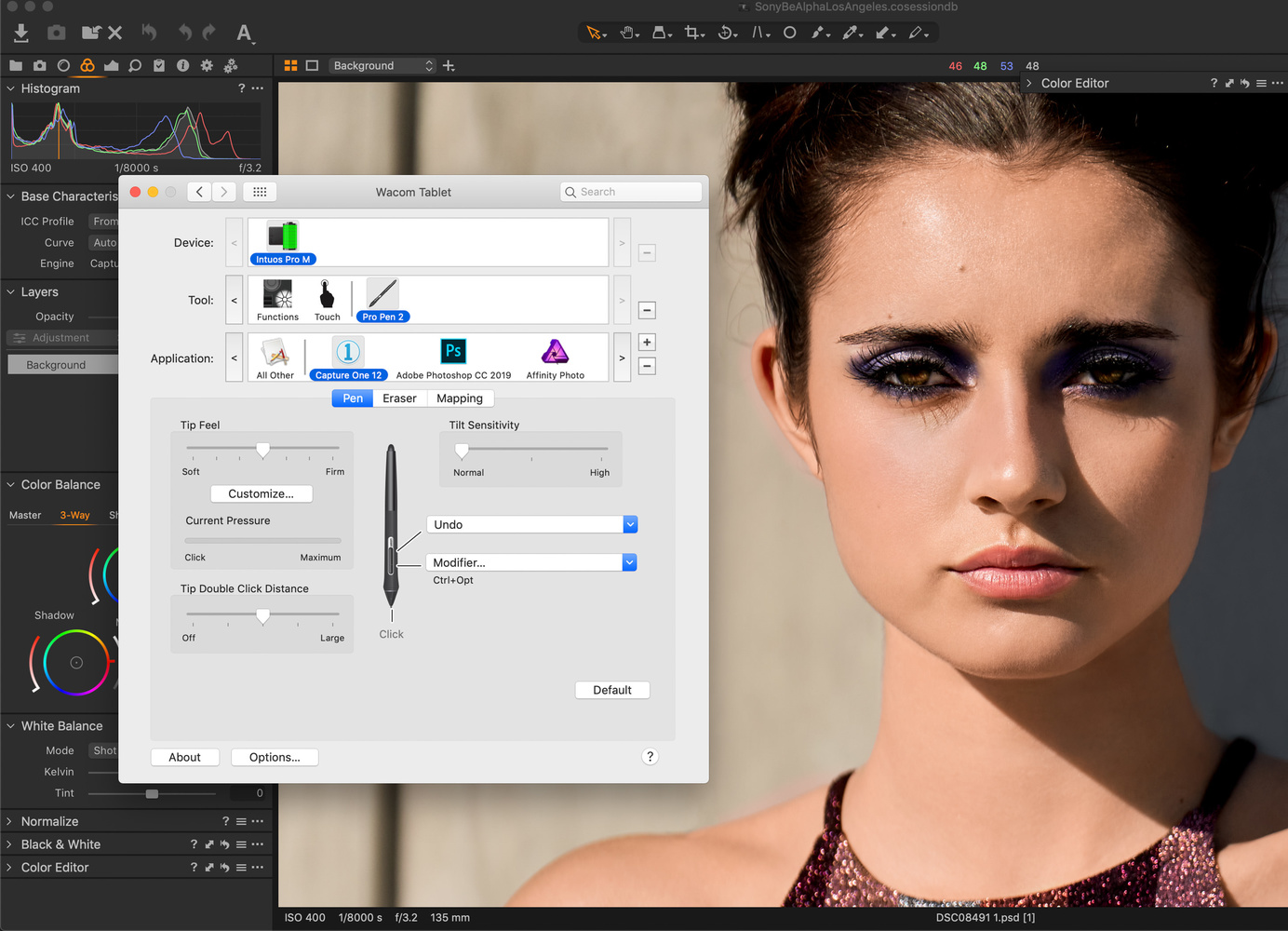



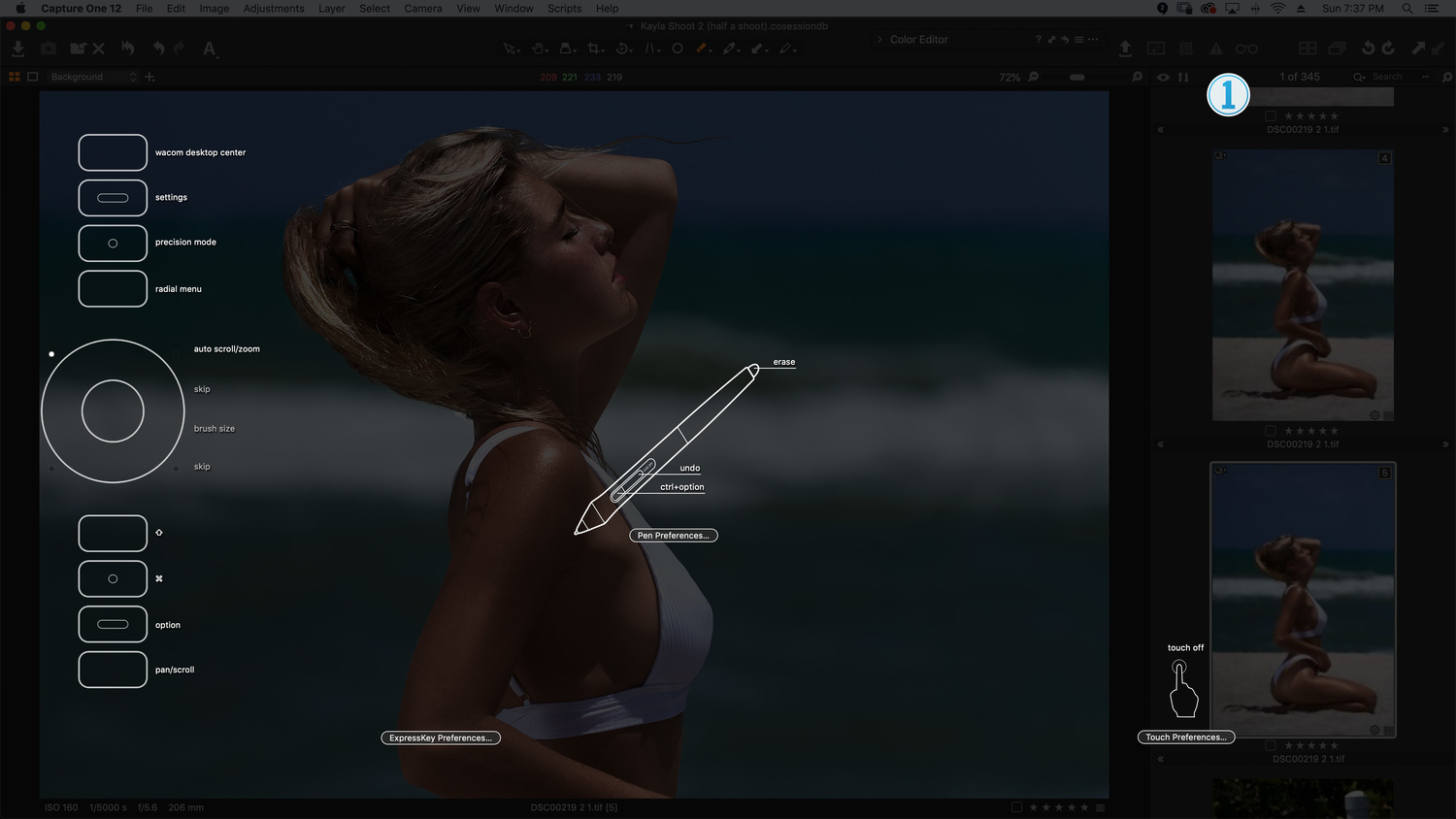
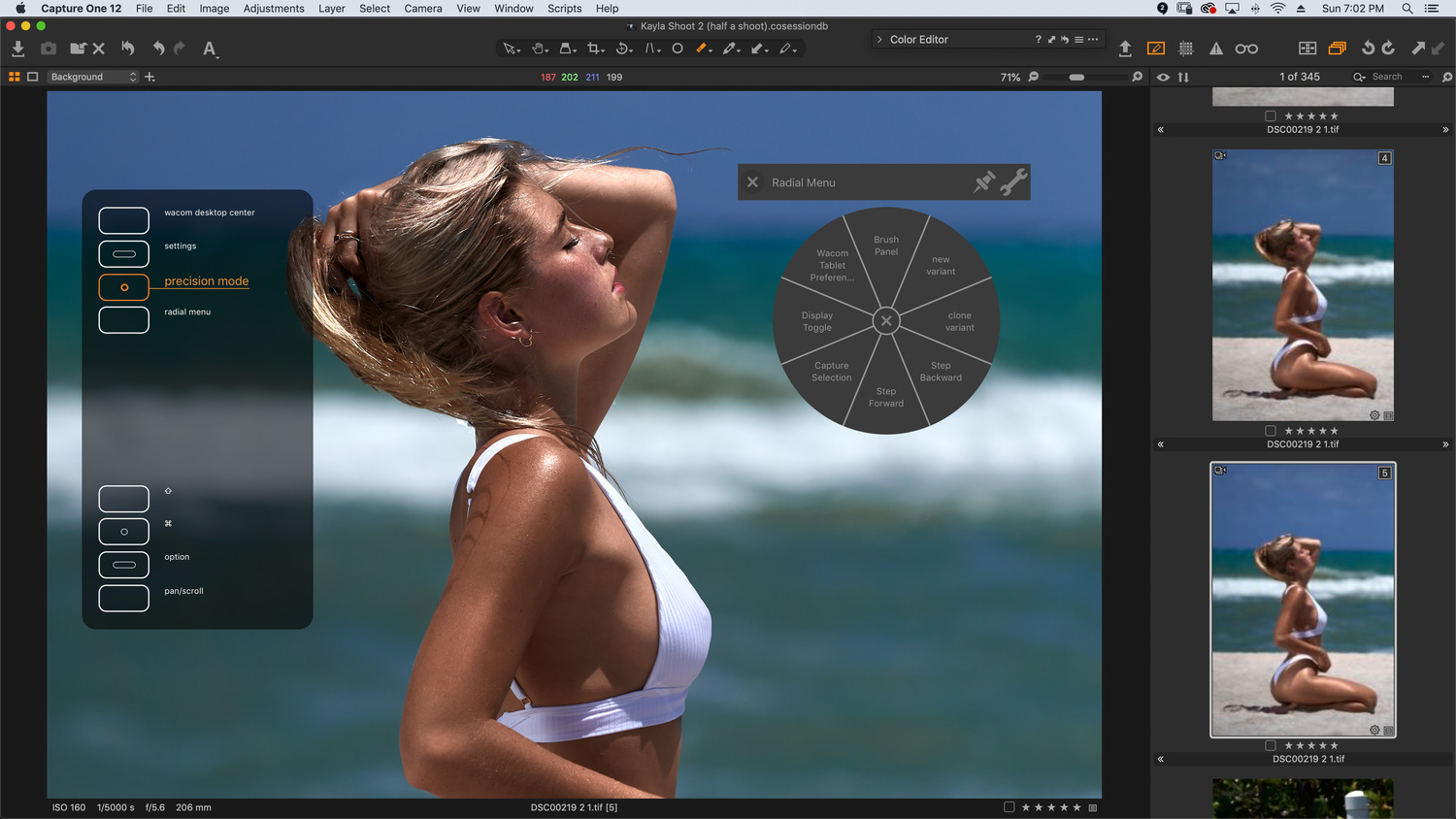









Great article. I bought an Intuous Pro (the large one) within the past year. I got over the hump you and others caution about. But I find I still don’t use it often with Capture One because the pen feels kind of laggy. This perception got worse after I bought an iPad Pro and Apple Pencil. It has no perceptible lag. I use it all the time for note taking because it feels just like writing on paper. Any tips on how to improve lag?
By lag do you mean a slight delay with the sliders?
Maybe I'm not doing it right, but here's how I use the pen. I wave it over the tablet without touching to move the pointer on the screen from point A to point B. Let's say that point B is the Exposure slider. Then I put the pen down and move the slider back and forth. It is the traversal from point A to point B that has the lag. When you use the mouse, the pointer tracks with the mouse movement with no lag. I'm not near the Wacom tablet to experiment, but my recollection is that moving the slider (or any other motion like painting a mask) doesn't feel laggy.
The lag from point A to point B is part of the issue. The other part is of course you have to move quickly from Point A to point B, but you don't normally land right on point B. You get to the approximate location and then wave more slowly as you get closer and then when you think you're there, you press down and hope you hit your mark. With a mouse this isn't an issue.
Hi Mike, thanks for the comment. I've been using various types of Wacom tablets for the better side of a decade now, and own a Pen & Touch (for travel), Intuos Pro Med, Cintiq Pro, and MobileStudio Pro - and I say all that only to give a little heft to what I'm about to say. All that experience has led me to understand that Wacom pen performance can, at times, be linked to your computer performance. If your computer is old or resource strained you could very well see some small lag. I have also heard that there are higher chances of this if using a Windows computer, but I don't h ave enough experience there to deny or confirm that.
The other thing I will say is that I do notice a lag, regardless of computing power, with wireless performance. This is something that I find truly unfortunate and I wish would be rectified. It bothers me enough that I effectively never use my tablet wirelessly. That said, it is the kind of thing you learn to get accustomed to if you exclusively use wireless function, but switching from wired to wireless is where it will really stand out. I hope this helps. If you have any more questions about Wacom and Capture One just shout. Cheers
Windows 10, yes. Old hardware, no. I have a very fast recent-model desktop computer that I optimized specifically for photo editing. I do use the tablet in wired mode. I guess it’s as good as it will get.
This article and the comments have resulted in a big breakthrough for me. I have the large Intuos Pro and a fairly large 4K monitor. The lag I perceived was related to the fact that there is a lot of real estate to cover when moving the pen from Point A to Point B. I used the mapping function to shrink the area on the tablet that maps to the screen and a whole new world opened up. Now I don't have to move my hand/pen nearly as far to switch from manipulating the photo to moving to the sliders on the tool section. I've also modified the Express Keys and the pen buttons to reduce/eliminate hand movements to the upper tool bar for crop, rotate, brushes, etc. I feel like a kid with a new toy. What was laggy and not very intuitive has become fast and natural. Thanks!
That's the push I needed to start using my tablet in Capture One. I've been avoiding doing complicated masking exactly because I felt that brush precision/brush adjustments was not Capture One's strength, but in reality it's just that I didn't connect the dots that my tablet would be just as useful as it is in Photoshop.
That plus the Palette Gear kit that I just started using, oh my!
Deleted User I'm glad to hear. If you'd have asked me 4 years ago whether it was really worth it to use a tablet with Capture One I might've said no, but with the software's newer versions since then it's changed. With Luma masking and refine masking utility being so good with C1 there's no reason not to work on complicated masks, and this just makes it all the more easy and fast. Cheers! - and would love to hear more about how you find Palette and C1.
Don't really use the brush that much in C1pro, so never really set up my Wacom for C1. My main tool for C1 is Loupedeck+ which is awesome!
Paul, definitely interested in hearing about your experience with Loupedeck+ and C1. I have it and Palette and I must say I much prefer Palette (for C1 and anything else). If you've got a tablet already you might as well take a min and set it up for C1 and give it a go. Though you seem like you've got a flow that works for you already. Cheers
The Wacom is an amazing tool paired with Photoshop. But I have found that in Lightroom, it doesn't have as big advantage over a trackpad or mouse. I would guess the same for Capture One.
Maybe I'm not segmenting my use of the mouse and pen correctly. Maybe for things like selecting and moving sliders the mouse is the best tool and that painting masks is the only thing it's really superior at. What kinds of things in Photoshop do you find better to do with the pen?
Hi Justin Punio, there's no getting around the fact that Photoshop is less of a slider-based software and lends really well to a Wacom Tablet. I use Photoshop a lot and honest to God if I didn't have a Wacom I think I'd never use Photoshop. That said, Capture One is so robust these days that I am going into Photoshop a lot less, because I've prepped the raw file to such a high degree in C1, and that is the opposite with Lightroom.
First of all I love the fact that I'm masking and adjusting all with raw data, unlike the converted file you work on in Photoshop (not ACR, which is far less flexible and able), so by the time I go into PS it's really for pixel-bending stuff like liquify, or perhaps cloning and high-end skin retouch (also reduced due to C1's skin tone tool). If you've got a tablet, give it an honest run with C1 for masking etc. You may be pleasantly surprised. Cheers
An update on my Wacom Intuos Pro experience: Prior to reading this article and the discussion in the comments, I rarely used my tablet. This article/discussion unlocked the usefulness of the tablet and I'm very grateful. Since then I've done a couple of things that I feel have enhanced my experience with using the tablet with Capture One.
One thing that was expensive but I felt was worth it was I upgraded to an Nvidia-based graphics card. My computer uses the built-in Intel graphics "card". Capture One supports OpenCL-based graphics cards for graphics acceleration. I noticed a big boost in the speed of rendering raw photos and using Capture One tools. I can't swear that it also makes the pen more responsive but it sure feels that way. Overall the speed and smoothness of working with C1 and the pen has been rewarding.
I found that the palm of my hand didn't glide over the tablet as smoothly as I would like. Maybe it's just me, but the surface seemed to always be a little sticky. I got a Lycra glove that is designed to prevent interference from your palm. I have turned off touch, so palm rejection isn't a factor, but the Lycra makes moving my hand over the tablet noticeably smoother. The glove is one of those goofy-looking two-finger gloves. There are a lot of brands on Amazon for not much money.