As you can imagine I spend a lot of time in Photoshop. And when you spend as much time in Photoshop as I do, you want to work as fast and efficiently as you can. Over the years, I’ve learned a lot of keyboard shortcuts. Knowing keyboard shortcuts is crucial in creating a faster more efficient post-production workflow.
There are a ton of Photoshop keyboard shortcuts. Way too many to cover in one post. However, you don’t need to know every keyboard shortcut that Photoshop offers. The point of this video so show you some commonly used keyboard shortcuts for tools that will help you maximize your workflow in Photoshop.
Quick Disclaimer: I’m a Mac guy using a PC in this tutorial, so I may interchange the words “control" and “command" as well as “Alt" and "Option.” Please note that when I say “control” (on pc) that means “command" on a Mac and vice versa. If I say “Alt” that means “option” on a Mac.
Photoshop Keyboard Shortcuts
Move Tools
- Zoom Tool - Hit the letter “Z” on your keyboard
- Zoom Out - Hold the Alt/Option key
- Fit to Screen - Command/Ctrl + 0
- Hand Tool - Move around the image while zoomed in - Hold the spacebar
- Rotate Your Image - Hit the letter “R” on your keyboard, then click and drag your mouse
- Rotate in 15 degree increments - Make sure your rotate tool (R) is selected + hold shift and drag your mouse
General Tips & Shortcuts
- Unlock your background layer - Double click your background layer and hit the “enter” key or simply click on the lock icon on your background layer.
- Rulers - Command/Ctrl + R
- Create Guides - Click and drag from the rulers while they are visible. This works both on the vertical and horizontal axis
- Hide/Show Guides - Command/Ctrl + H
- Undo - Command/Ctrl + Z (quick tip: use this keyboard shortcut over and over again to toggle your last history state)
- Multiple Undos - Command/Ctrl + Alt/Opt + Z
- Gradient Tool - Hit the letter “G” on your keyboard
- Gradient Tool with straight gradient - While the gradient tool is selected, hold “Shift” then click and drag
- Crop Tool - Hit the letter “C” on your keyboard (Quick Tip: make sure to uncheck “Delete cropped pixels”)
- Access Photoshop Tool subsets - Hold the shift key, then press the keyboard shortcut for the tool you are trying to access. Doing so multiple times will let you toggle between the sets of tools available in any given panel. For example hitting the letter “J” on your keyboard would let you healing brush tool. If you hold the shift key + hit the letter “J” on your keyboard, you will cycle all of the healing brush tool subsets. The helpful shortcut works for all of the tools in the tool panel that have more than one tool available.
- Quick Tip: Hover of the tools panel to reveal the keyboard shortcut for the tool your hovering over
Brush Tool
- Brush - Hit the letter “B” on your keyboard
- Make brush tool bigger - Hit the ] key on your keyboard (right bracket key)
- Make brush tool smaller - Hit the [ key on your keyboard (left bracket key)
- Brush Resize (PC) - Right Click + Alt + Drag left or right
- Brush Softness (PC) - Right Click + Alt + Drag up or down
- Brush Resize (Mac) - Command + Option + Drag left or right
- Brush Softness (Mac) - Command + Option + Drag up or down
- Brush settings - Simply right click while you have the brush tool selected. Hit the “enter” key to exit this panel
- Sample colors while using the brush tool - Hold the Option/Alt key to temporarily switch to the eye dropper tool
Color
- Eyedropper Tool - Hit the letter “I” on your keyboard
- Toggle Foreground/Background Color - Hit the letter “X” key on your keyboard
- Default Colors - Hit the letter “D” on your keyboard
Selection Tools
- Magic Wand Tool - Hit the letter “W” on your keyboard
- Add to Selection - Hold Shift key while using a selection tool
- Marquee Selection Tool - Hit the letter “M” on your keyboard
- Deselect - Command/Ctrl + D
- Lasso Tool - Hit the letter “L” on your keyboard
- Pen Tool - Hit the letter “P” on your keyboard
- Load Pen Path Selection - Once you have a closed path, hit Command/Ctrl + Enter to load the selection
- Create Bezier Curve - With the pen tool selected (letter P) click to add an anchor point, then click and drag to add another
Retouching Tools
- Healing Brush Tool - Hit the letter “J” on your keyboard
- Toggle between Healing Brush Subsets - Hold Shift + hit the letter “J” on your keyboard
- Healing Brush sample point - Hold Option/Alt, then click to choose a sample point
- Clone Stamp Tool - Hit the letter “S” on your keyboard
- Clone Stamp Tool sample point - Hold Option/Alt, then click to choose a sample point
Transform Tools
- Free Transform - Command/Ctrl + T
- Scale Proportionately - Hold the “Shift” key when you’re in the free transform mode
- Scale from the center point of the image - Hold Shift + Option/Alt
Conclusion
I know there are a ton of tips, tricks, and keyboard shortcuts listed in this video. But don’t get overwhelmed. I’ve been using Photoshop for over 17 years and have had a lot of practice during that time. The main takeaway here is to familiarize yourself with keyboard shortcuts and start incorporating them into your workflow. The best advice that I can give you is to be cognizant of the things you do every time you're using Photoshop, then find the keyboard shortcuts that corresponds with those tools. You’ll be speeding up your post-production workflow in no time!
Full Tutorial
Fstoppers and I have collaborated to produce an in-depth tutorial on commercial product photography and post-processing. If you're interested in product photography, be sure to check out my tutorial The Hero Shot - How To Light And Composite Product Photography.

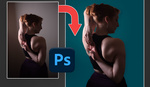




Great post. I'm embarrassed to say I knew about 10% of these.
Thanks man!
It is also usefull to know that to change brush opacity with brush selected you can simply press for example 60 and you'll get 60% opacity and if you press SHIFT + "10" you get 10% brush flow, etc.
Two more useful ones:
Clip to Layer Below: Crtl+Alt+G/Cmd+Option+G
Stamp Visible: Crtl+Alt+Shift+E/Cmd+Option+Shift+E
Thanks for the additional shortcuts Dean! I actually use both of these all the time. Cheers!
Thanks man! Just when I thought I kinda knew them all! Just got 4 more now and I love them already!
Awesome, that's great to hear! Thanks for checking out the video man
For those who are beginners, I believe that your shortcut for zooming in is not clear.
Just pressing the "Z" key will not zoom in and just pressing the Alt/Opt key will not zoom out.
Press Z + click your mouse (a small "+" sign will appear in your cursor) and move it will zoom in.
To zoom out, press Z+ Alt/Opt (a small "-" sign will appear in your cursor) and move your mouse to zoom out.
Another general rule is: press Alt/Opt to reverse what a tool will do. (This doesn't always work, but generally it does.)
Another wonderful tool is to invest in a graphics pen/tablet instead of trying to retouch using a mouse. It may be different for you at first, but you will not regret learning how to use a pen/tablet.
A shortcut I find fabulous is CTRL+OPT resize/adjust. This works for Brush, Stamp, Dodge/Burn, and I'm sure for others. On Mac, hold CTRL+OPT and drag three fingers right or left to size larger and smaller. Drag three fingers up and down to turn hardness up and down. Drag two fingers up and down while holding CTRL+OPT to resize the screen. Magic! Saw this on some Youtube tutorial. I use Photoshop CC.
Just exactly what I have to send to my friend. The other day I was explaining how easy it is to work with shortcuts, how much time it saves and makes the workflow neat, and here you have a perfect post with all "need to know" in it! thanks
Thank you for this. Very helpful.
Awesome! Glad to hear that Christopher!
Thanks for this post. I was feeling smug. Briefly. Very briefly!
Rick McEvoy Photography - www.rickmcevoyphotography.co.uk
very good ...
in case you forget some shortcuts, many of them are mentioned in front of their names under the menu where the command is visible ... or when you move the pointer over their icons on the toolbar ... take a quick look and you'll remember it ... (please remember: you have to have the balloons notification activated in the preferences for the last feature to work!)
for the younger ones who may not know: many photography and graphics firms hiring Photoshop image editing specialists, check the latter's expertise and efficiency to see if they're using shortcuts ... (some employers even state it in their ads as a requirement for employment ...i know i would if i were to hire someone!) if the candidate doesn't use shortcuts then s/he wouldn't be hired because s/he'd be considered to be too slow! and like it or not, the firm is right: shortcuts speed up the editing process a lot while using the mouse and menus slow the user down considerably when handling a large volume of job!
to the writer: great article and very useful too! you may want to check the consistency of your last line in the Quick Disclaimer section though: " If I say “Alt” that means “option” (on pc) on a Mac and vice versa. "
thanks!
there are also a number of relatively new special hardware devices for changing various parameters in Photoshop and Lightroom ...
they work pretty much similar to video mixing / editing units ... have never used any of them though and not sure how good or better than using the keyboard alone they might be but some of them sound like a really good idea to have as live / real-time controller options ...
https://www.google.com/search?client=firefox-b-1&ei=-R-jWvP8AZjKjwPI1bWg...
another one here, simple and possibly very useful too:
https://newatlas.com/logitech-craft-keyboard/51165/?utm_source=Gizmag+Su...