If you're new to Premiere Pro then you're probably new to the world of keyframing. Use keyframes to animate properties like scale, position, rotation, opacity, audio levels, as well as a handful of other attributes. Keyframes are especially useful when working with photographs in Premiere. Quickly bring life and draw attention to a specific area of an image by keyframing the position and scale. To show you exactly what I mean, let's take a quick step-by-step look at how to add keyframes to a photograph in Premiere Pro.
Step 1 - Prepare the Photograph
The first thing I need to do is make sure my image is ready for a high definition video environment. I'll need it to be high enough of a resolution to allow me to scale it up and focus on specific areas. For this tutorial I'm using an image that is 2400x2400 pixels, allowing me space to zoom in on the image in a 1920x1080 sequence. When I bring my image into my timeline, it defaults to fit within the 1920x1080 frame size. To get it to snap to its regular proportions, I'll select my clip and then choose Clip > Video Options > Scale to Frame Size.
Step 2 - Add a Start Keyframe
Now that my photograph is prepped and ready to go, I can move on to keyframing. I want to create a tilt up animation effect, moving from a close up of the Moon up to the Earth above. This can be achieved with two simple keyframes - one to start our animation and one to end it. To view all of the key-framable attributes of my image I'll select the image and then open up the effect controls panel. I'll adjust the position my image to the desired starting point of my animation and then add a keyframe by pressing the stopwatch button next to the position attribute.
Step 3 - Add an End Keyframe
To breathe life into my image I need at least two keyframes. I want a roughly three-second animation, so I'll move my playhead to the three-second mark on the timeline. Next, I'll adjust the position of my image to the desired end position of my animation. As soon as I change the position of my photograph Premiere will add a keyframe.
Step 4 - Easy Ease
As a final touch, I'll adjust the smoothness of my animation by changing the interpolation. When you add two keyframes of differing values to a layer, Premiere will interpolate the information in between those keyframes. You can specify the method of this interpolation in various ways. One way to do this is to add Easy Ease to your keyframes. This adds an easing effect, smoothing out your keyframe transitions. I can make my animation much nicer by adding an Ease Out to my start keyframe and an Ease In to my end keyframe.
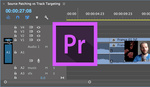





The ease in/out makes such a huge difference. I just did my first ever edit in Premiere last month for a BTS of a shoot I did with a friend. Once I discovered that, it made the end credits (where the actual photos were shown) look 100x better rather than a robotic slideshow it was before. Credits begin at 1:00 if you're interested in watching it. https://youtu.be/07F862hdBTE
Cool Wayne!