The tone curve is easily one of the most useful and versatile tools for editing your images, and its power extends far beyond simply editing the light and shadow in your images. If you need to learn more about how to use it for your own work, this great video will get you up and running in no time.
Coming to you from Nigel Danson, this helpful video will show you how to use the tone curve in Lightroom. The tone curve might seem a bit strange compared to the sliders in Lightroom, but it contains in it a range of powerful adjustment capabilities. The tone curve is a graphical representation of input and output luminance values, where the horizontal axis contains all the luminance values already in your photo and the vertical axis represents the values to which you would like to map them. This allows you to quickly and intuitively change brightness and contrast in your image. Furthermore, by switching to the tone curves on individual color channels, you also have a powerful tool for color grading your images. Check out the video above for the full rundown from Danson.
If you want to continue learning about Lightroom, be sure to check out "Fstoppers Introduction to Adobe Lightroom: The Ultimate Crash Course With Pye Jirsa!"
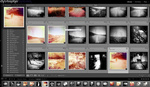
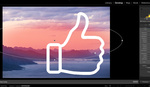

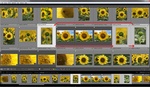

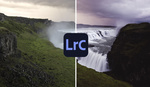
Everything? I have serious doubts on that part :)
You may want to rethink your assertion that adding contrast makes more tones in an image, Quite the opposite. However, your video is very well produced, employs clever use of technology and is cleany presented.
That is correct :)
Very useful video, thanks for sharing!
Excellent explanation, thank you.
How do you get the tone curve as a transparency over the image? That is so useful! Usually (for me) it sits in a black box obscuring a part of the image, making it difficult to see the full image/result itself.
Cheers
Chris (Win10 PC/Tablet, fully subscribed Adobe CC)
I just use the sliders with "lights" being the favourite; but then I use Lr5 if that makes any difference .