If you don't have control of the lighting in which you're shooting, you may end up with an otherwise great image that has a harsh, distracting shadow somewhere on the subject. This helpful tutorial will show you everything you need to know to remove such shadows using Photoshop.
Coming to you from Unmesh Dinda of PiXimperfect, this great tutorial will show you how to remove harsh shadows from your subject using Photoshop. By far, the most common mistake people make when trying to fix this issue is simply raising the exposure of the shadow regions without adjusting the color, as shadow areas will typically either have a color shift or a difference in saturation as compared to the midtones and highlights. Be sure to carefully address the color after you fix the luminance to create a convincing final image. It's also important to remember that while this technique is fairly straightforward, it can be a bit tedious and time-consuming, so like always, it's far better to get the image correct in camera rather than spending a lot of time fixing it. But for those times where you have no choice, it can be very useful. Check out the video above for the full rundown.

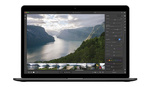




i love piximperfect tutorials . very informative and has helped me much with learning photoshop
"Why removing Harsh Shadows Using Photoshop while you knew light was hard"
<3