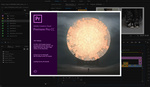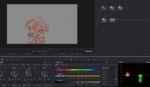After working in Adobe Premiere Pro for several years now, I've learned a number of useful keyboard shortcuts. These shortcuts help me with a variety of things, from navigation, trimming, and organization, just to name a few. It was only recently that I found my favorite shortcuts, the powerful Q and W keys. You can perform a variety of useful trims with these two keys. They work by themselves or in conjunction with modifier keys. I’ve come to realize that I use these two shortcuts every time I'm in Premiere Pro, and they've truly saved me hours upon hours of time.
Often when I’m editing in Premiere Pro I prefer to throw all of my raw footage into the timeline and cut away the fat. I like to think of it as sculpting. I chip away clips until I have all of my selects left on the timeline. A good majority of the time I find myself trimming the head and tail of clips, removing unwanted camera movements. This is where my Q and W keys come into play. These keys perform ripple edits, quickly closing gaps and keeping my timeline nice and neat. The Q key ripple trims the previous edit to the location of my playhead, while the W key ripple trims the next edit to the location of my playhead. I can also extend a clip or perform a simple trim by using modifier keys in conjunction with Q and W. Check out the details below.
Q - Ripple Trim Previous Edit to Playhead
ALT+Q - Trim Previous Edit to Playhead
SHIFT+Q - Extend Previous Edit to Playhead
W - Ripple Trim Next Edit to Playhead
ALT+W - Trim Next Edit to Playhead
SHIFT+W - Extend Next Edit to Playhead
If you want to get serious with Keyboard Shortcuts, take a look at Premiere’s new Keyboard Shortcut Map. Here you can browse and learn new keyboard shortcuts and customize your own setup.