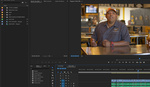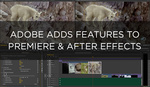Shortcuts for Adobe Premiere Pro are like the force is to a Jedi. The alt/option key on the keyboard allows you to remove some time-consuming drags of footage across the timeline. It speeds you up. Moving footage around on your timeline can often be exactly that: a drag. Enter the alt or option key.
Premium Beat released a video by Jason Boone to show ways in which you can enhance your editing process workflow. In some cases, right clicks can achieve similar tasks as mentioned in the video, but it doesn't come close to the time-saving satisfaction of using the alt/option-key and getting it done instantly.
He shows how to do the following:
- Isolate the video and audio separately but while keeping it linked. This can enhance your style of editing. You can make the audio flow into the next video clip in a much easier way than before.
- Duplicate assets like you do in Photoshop. I've used this a lot in the past, so I already had this one in the bag.
- Rearrange edits and clips. You can use the command key (or Windows key) and do a simple insert of the clip. If you combine the alt/option and command keys you can rearrange and swap around two clips.
- Ripple delete without the right-click and scroll.
- Replace timeline clips with clips from the Source Monitor or Project Panel.
- Duplicate titles as you would in Photoshop while leaving the original in tact. This allows you to have the same title style in your video and gives you the power to change each one independently.
What shortcuts do you use in your Premiere Pro editing workflow? It'll be great if you could share yours in the comments.
[via NoFilmSchool]