If you record audio separately from your video, which most likely you do, then part of your postproduction process will include synchronizing. This process doesn’t have to take a lot of time or require plugins or software. Premiere Pro has built-in tools that allow you to quickly and easily get your video and audio in sync. Let’s have a closer look at how to accomplish this.
1. Create a Sequence
For the first step, I need to bring all of my assets together into one sequence. In the example in my tutorial above I’m using an interview clip I captured with a DSLR. I recorded “reference” audio with the DSLR’s onboard microphone. To make your sync process smooth and simple, it’s important to capture halfway decent reference sound. Now when I bring my video clip into Premiere, it’s already linked with my reference audio. I captured my “good” interview audio via a lavalier microphone recording to an external audio recorder. I’ll take this audio file and place it on the track below my reference audio.
2. Synchronize
To synchronize my good audio to my video clip, I’ll first select both clips. Next, I’ll go to Clip > Synchronize. Premiere gives me several options when synchronizing, including start and end points, timecode, and markers. You’ll notice at the bottom there is an Audio option. For this option, Premiere simply analyzes both clips and attempts to sync them up. As long as my reference video captured half-decent sound, then the sync should perform just fine.
3. Merge
Simply synchronizing the two clips is not enough. Now that they’re synchronized I still have the problem of muting the reference audio and making sure I don’t move either clip and accidentally throw them back out of sync. To avoid this, I’ll Merge my clips. However, before merging I want to get rid of my reference audio. I’ll hold down the Alt key to select and delete the reference audio. Next, I’ll grab my video file along with my good audio and select Clip > Merge Clips. Once I give my file a new name and save it, I now have a new stand-alone clip in the Project panel, ready for future editing.


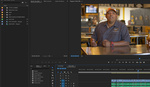



Great tip!