Out of all the things you need to know how to work with in Photoshop, layer masks are one of the most fundamental and important. This awesome and quick video will show you ten shortcuts for working with layer masks in Photoshop.
At its core, the idea of the layer mask is extremely simple: it allows you to show or hide certain parts of an image or adjustment. Of course, in practice, creating and manipulating layer masks is an intricate and nuanced art all itself and a skill every photographer working in Photoshop should have down pat. And since they're something you'll use on the overwhelming majority of images you work with, any shortcuts can help increase both their capabilities and your workflow's efficiency, which is exactly what this helpful video from the folks at Adobe will show you how to do. Of all the shortcuts, the ability to quickly duplicate a layer mask is probably my favorite. A lot of the time, particularly when I'm retouching a portrait or landscape image, I'll want to apply three of four adjustments to the exact same area, and rather than trying to paint in each effect, it's much quicker to just duplicate the layer mask after doing it once. Check out the video above for all the tricks!

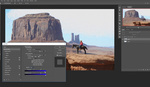


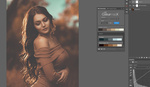

Brilliant.
Any keyboard shortcut to simply add a mask? I use them all the time and the only way to add one seems be to click the icon. Do you know a way to do so without using the mouse? Thanks!!
I created two keyboard shortcuts - Cmd-Shift-L to add a white mask that reveals, and Cmd-Option-L to add a black mask that hides. Works great and I prefer using keyboard shortcuts for this.
Thank you, Alex Cooke! Really informative video!