When editing landscape photographs, there are many ways to get from point A to point B. In this tutorial, we'll cover using Adobe Camera Raw to get the most out of your raw files.
So, you've taken a few photos of a beautiful landscape and are ready to process them in Adobe Camera Raw or Lightroom. Luckily, Adobe Camera Raw and Lightroom are almost the same when processing an image, so the video above should be easy to follow if you want to process your photos using the workflow tips I provide.
Preparing Your Image
Once you've downloaded your raw files, open them up in Adobe Camera Raw. When the image is open, you should see the photo in front of you with a bunch of sliders and options to your right. Before getting into that, we need to ensure ACR (Adobe Camera Raw) uses the correct bit depth for your image. At the bottom of the ACR window, click on Camera Preferences and set your document bit depth to 16-bit. Ensure your color space corresponds with the same color space you've used on your camera, so set it to either sRGB or Adobe RGB (1998). Once you've done that, click OK to apply the changes. This minor tweak will ensure you use the maximum color depth for your raw images, as most cameras take raw photos in 12- to 14-bit depth. Ensuring you're using 16-bit will provide more than enough bit depth for your pictures to tweak them as needed.

Global Adjustments To Set The Tone
Now that we're back in the main ACR window, we must set our color profile. For landscapes, I like using Adobe Landscape, which slightly increases the contrast and saturation. Feel free to use whatever you like here.

Moving down from the color profiles, we have the global adjustment panels. First, we must deal with the exposure, contrast, highlights, shadows, and white and black points. Set these to your liking, but watch the histogram at the top right. A rule of thumb is to try and maximize the dynamic range of your image, so adjusting the above settings to push the graph to fill the left (shadows) and right (highlights) will ensure you're utilizing the most out of the raw file.

If I can offer you advice, activate the clipping warnings on the histogram. They are on the left and right-hand sides of the histogram as little triangles. If you push the highlights or shadows too far, a solid color will appear on the photo, warning you that these areas have been clipped and show no detail. This will help you balance your image and ensure enough detail in your shadows and highlights. It's convenient if you plan on printing your photos.

Next, we'll need to ensure our white balance is set correctly. Depending on the conditions of your shoot and the camera's white balance, it may need adjusting. Drag the temperature slider to ensure your pure white areas (such as clouds or the sun) show accurately. You can also use the eyedropper tool next to the slider to pick an area of the photo from which you'd like to sample a pure white area, and ACR will determine the best color temperature for you.

Once you're happy with the color temperature, it's time to move on to the effects panel. Here, we'll find the Clarity and Dehaze options. These options are subjective, and I recommend using them at your discretion. I usually add clarity, which pushes the mid-tone contrast. You don't need much in this instance; a value of +5 or so would do the trick, depending on your photo. Next, I like to add a bit of haze. A value of around -5 or -10 should do the trick. Negative dehaze adds a little atmosphere to the image as a whole.

Your image should look decent right now, and you can stop there if you want. However, we can do more to maximize the dynamic range of the raw file and bring out the colors and details in the photo. Using the Curves option below the effects should help define your image more. I generally like creating a gentle S-curve to increase contrast and give the image an overall punch. Remember to watch your histogram so your shadows and highlights retain detail and aren't clipping.

At this point, we've sorted the contrast and white balance. Now we need to look at how to get the most out of the colors in your photo while still keeping it natural. Open up your Color Mixer and adjust the colors to increase the saturation and luminance to your liking. You can also change the hue of each color if it benefits the image.
Our image now has the perfect exposure, contrast, and color. It's time to add the finishing touches. Let's look at the Details panel to achieve this. I usually start by dragging the Mask slider to the right, but hold in ALT while doing this, as it will display a masked area of the affected areas where sharpness will occur. Once you've set the mask slider, drag the sharpness and radius to your liking to increase the image's overall sharpness.
Local Adjustments Are The Icing To The Cake
We've successfully tweaked our image's global adjustments. Now, it is time to examine its minor details and make some local adjustments. Local adjustments emphasize individual areas of your image, create visual harmony between elements, and guide the viewer's eye to what you want them to see. To do this:
- Head to the Masks panel and click the "Radial Gradient" option. Your mouse icon should change to a small plus icon.
- Click and drag to create an oval around the area you want to brighten. Once you've made your mask, you'll see options on the right-hand panel to adjust the exposure, contrast, shadows, and highlights. Create as many masks as you deem necessary.

The great thing about masks is that they allow you to alter individual areas of your photo, maximizing detail, color, and contrast and creating an intriguing image for the viewer. You are essentially dodging and burning your photo as it used to be in the darkroom.

You'll get the most out of your raw photos by using the above techniques. However, with Photoshop and Lightroom, there are many ways to achieve the same goal. What is your preferred workflow for editing landscape photographs?


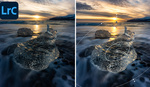



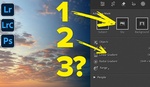

Great tutorial, but which part was secret?
Very first I see no one on the Tube using and that is at the top of Basic and that is Profile Color: and the four squares click that and the all the camera jpeg profiles are shown and you can roll over each and see your image change on each. The secret here is it is for any camera you are using like each A7 model each has a different set of profiles as well as my old Canon T2i a 14 year old camera. I am into Astro Milky Way's and I capture mostly on beaches so I select Portrait getting a nice tan beach ALSO just above the Galactic Center is Pegasus with the Yin and Yang colors of Magenta and baby blue these colors are there always and Portrait brings them out brightly But Again another thing is the Color Picker if you just pick on the white Galactic Center you will get the baby blue sky as well as the green vegetation in the foreground!!!!! That is the very first steps!
Next you pointed out the lens correction section but failed at the rest under Lenses yes there will be the Lens in a chipped lens BUT today many are using unchipped lenses and you can click on Make and a very long list of makes will pop up. An example is way back in 2014 the hottest lens for Astro Milky Way's was the Rokinon 14mm f/2.8 a unchipped lens with terrible mustache on the horizon an elongated stars in the upper corners, it took Lrc a couple of years to get the profile but at the time Lr was $800+ so us Sony users got Capture One for $30 and it had a function where you put a white plastic square over the the front of the lens and it did a lens correction sorta, Ah! the one other thing is on the Sony A7/r/s Model 1's and 2's were on camera apps one was Lens Compensation where you could take a unchipped lens do the corrections and save then whenever you used that lens just open the app select for a list you made, a little extra info sorry but also great for the old unchipped film lenses that many are using today again sorry to get hopes up but https://www.playmemoriescameraapps.com/portal/ are no longer available to buy but if you have bought before you can still download for another year!
Another secret is in the Tone Curve section and at the top you will see a white. red, green and blue colors circles BUT at the left side is a white icon with a curve and when you select it you get sliders, the greatest option for I hate pulling and pushing that line to and fro unable to look at both your image and the points to move!
Another few see is the in the Color Mixer and that is there is a little dot to the left of each HUE/Saturation/Luminance and just click on it and you get a little icon that you can put on any color anywhere in the image no matter where you click on it and move up or down to increase or decrease the color and you can again pick another and again it does the same all this vs's moving sliders and picking all the colors needed for a color may have many colors combined to make it!!!
A hint for the Milky Ways if the yin and yang do not pop just increase the saturation slider a little!!
For your image next for sunrise/sets do Bracketed 5 at +/- 2EV using HDR selection you will get better colors and range of dark and bright area. Another info the A7RM5 will do it hand held so throw away the tripod also!!!
There are a few more but this is a little long.
2. is a lit cave in the Florida Caverns