In the past few years, Lightroom has undergone some major revisions and has emerged with some powerful new tools that make it a far more capable image-editing application than in past years. One of its newest features is Point Color, which gives you far more control for editing the colors in an image, and this excellent video tutorial will show you everything you need to know about how the tool works and how to use it on your own photos.
Coming to you from Brian Matiash, this helpful video tutorial will show you the ins and outs of Lightroom's new Point Color tool. The Point Color tool is meant to allow photographers to make extremely precise edits. If you worked in the older versions of Lightroom, you know that it could be difficult to edit just a single color or a narrow range of similar colors. Essentially, Point Color allows you to select the exact color you want to edit, then select a range of adjacent colors. You can then adjust the hue, saturation, and luminance of the selection as needed. And, of course, remember that you can also take advantage of the program's powerful masking features in tandem with these tools. Check out the video above for the full rundown from Matiash.


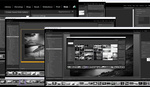


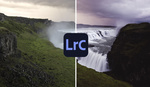
This can be another powerful tool in the drawer as we could say. The color point is in the Beta Photoshop under the RAW adjustments masking. Select the subject or background and the new Color Point comes up. However, as you demonstrated in your video, it isn't as adjustable as it is in Lightroom. You only get hue, saturation, and luminance. The light range is there as well. One of my images was very heavily out of the gamut range. Selecting the background and using the color point tool I could adjust the colors until the colors were in range. Thank you for showing me how to use this tool.
You're most welcome!
Thank you for sharing my video, Alex Cooke! I really appreciate it!