Lightroom obviously is a powerful editor with the highest level of user-friendliness. It’s made to help beginners and advanced photographers edit their photographs within the blink of an eye. Its shortcuts can speed up your edits. Here are my favorite ones and a description of when and how I use them.
First Steps

Staying organized is quite hard when shooting thousands of photographs a month. I am working with a few different catalogs and often need to switch between them. Usually, I click on “File” and “Open Recent” to access my most popular catalogs. Whenever I know that I need a catalog that I didn’t use for a while, there’s another shortcut.
Ctrl + O: Directly opens the window to find the catalog of your choice. It saves you two clicks!
Far more important, however, is the quick import of my photographs. Instead of clicking myself into the library and searching for the small “Import…” button, there’s a more convenient option.
Ctrl + Shift + I: Gets you directly to the import window. Speed advice: For keeping a good overview, I already tag the images here, so I won’t forget later. I also started giving each session its own name.
Shortcuts for Image Review

After a photography session, I usually come back with a bunch of photographs. Many of them look alike with only the slightest differences in perspective, settings, and of course, the position of clouds and light. Choosing the best of them can be hard, so I’m happy that there are some shortcuts that allow me a quick review and even apply some edits quickly. There are five magic letters to support you.
G: This letter doesn’t only get you to the library quickly, it also shows your photographs in a grid (hence “G”). It’s very useful to get an overview of every photograph you shot in one session.
E: If you prefer looking at a single image in your library, this key will let you switch to the loupe view and shows the first image of a selection or your selected image.
D: Quickly get the selected photograph into the editor and apply your first edits.
L: You should never underestimate the effect of a tidy interface. With “L,” you darken all the disturbing modules, sliders, and symbols. It helps you focus on your photographs, no matter if you look at a grid or a single image. You can even apply changes if you find the right slider.
F: My all-time favorite. In the develop or library window, you can quickly put your photograph in a screen-fit view with a black background.
Shortcuts for Image Ratings

Review and ratings can be done completely without moving your mouse. A few hotkeys help you quickly select and rate your photographs and even give them a color label.
P: Pick a photograph by “flagging” it. It’s useful to highlight usable shots.
X: Reject a photograph whenever it’s not sharp enough, badly exposed, or when you have a similar one that looks a little better.
U: You’re not sure about the flag status? Remove your flag or rejection quickly by unflagging it. You can come back later!
Advice: You can also delete all of your rejected photographs by pressing “Ctrl” + “Backspace.” It’s a bold step, though, especially when you just imported them.
Numbers 0-5: Rating your images can help you find your gems even after years. Since I’m involved with Fstoppers, my ratings apply to the star rating of the Fstoppers community. One star: A snapshot that might be deleted soon. Five stars? Sure, whenever National Geographic will call me because they want my photo as a cover image.
Numbers 6-9: I apply color labels according to the purpose of an image. Exclusively used or sold photographs get a red label, photographs that are used on a blog or Instagram and can be used multiple times get a yellow label. Green is open for use, and blue photographs are private only.
Ctrl + G: Whenever I work with HDR or focus stacking, I group the photographs quickly by selecting them and using this shortcut.
Ctrl + N: I work a lot with collections as well. Using this shortcut will create a new collection for your selected photographs.
Shortcuts for Editing a Photograph

Editing a photograph can take quite a while, especially when you’re trying to tweak every single pixel. To prevent dizziness because of too much movement of your mouse, you can easily shift between the tools by using their shortcuts. Unfortunately, you often have to apply the settings separately.
R: You don’t need to move your mouse from your photograph to crop it. Simply use this shortcut.
Advice: Within the Crop tool, you can change the overlay by hitting “O” and also turn the overlay by hitting “Shift” + “O.” “X” will change the ratio from landscape to portrait and vice versa.
M: Select the graduated filter. Settings need to be applied by mouse.
K: Quickly apply a local adjustment with the adjustment brush. Settings need to be applied by shifting the sliders.
Q: Did you find a dust spot? You don't need to leave the preview window to remove it. Hit “Q,” get rid of it, and go on editing your photograph.
While most of the tools need to be adjusted by shifting the sliders, you can actually change the global edits of the “Basic” module only by using your keyboard.
+ / -: You can shift each slider by the value of five by hitting either “+” or “-“. Lightroom will start with your “Exposure” slider, but you can switch to the sliders below by hitting “.” When fine-tuning your edit, it might be better to use the sliders. I mostly use the keyboard option when I’m selecting photographs from the library but want to get an overview of what is possible in the edit. By just changing the exposure, I can figure out how much detail I can recover in the shadows or highlights and if the photograph is worth a proper edit.
J: Additionally, you can check the clipped areas quickly with this shortcut. All of your clipped areas will be marked blue (shadows) or red (highlights).

Ctrl + Alt + V: This combination is quite useful when you have two similarly exposed photographs (although it’s a finger twister for me). You can apply the settings of the previous photograph to the selected one. Crop and other adjustments will also be applied.
Ctrl + Shift + S: This is the shortcut for synchronizing settings. It will open a new window to apply selected adjustments to all of your selected photographs from the photograph that is selected for editing and hence marked a little brighter.
Ctrl + E: Sometimes, you want to edit above the level of Lightroom. This combination will bring your selected photograph to Adobe Photoshop. The best shortcuts for this program? That’s another topic — and a big one, too.
Did I Forget Something?
What looks like taking a huge amount of human memory performance is actually not an all too big issue. When you start applying these shortcuts one by one into your workflow, you will soon write them into your muscle memory. You probably don't even think about “Ctrl”+”C” when you hit it, do you? It doesn’t only save you a little time, it also affects your editing, because you start working with Lightroom in a different, even more intuitive way.
Of course, there are far more shortcuts in Lightroom than I mentioned here, but these seem to be the ones I use the most (if not always). Do you want to add something? I’m glad to hear about others’ recommendations in the comments.




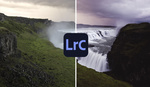


"did I miss something?"
Yep! Instead of "P" to flag you can use "~" to flag; and to remove flags
Makes flagging and rejecting a left hand two finger job . Try it and I bet you will say "why wasn't I told that!! " . It's something I found by accident years ago ---- not sure if even Abode knew LOL
[I didn't see this one (??)] CapsLock on: LR will automatically move to the next file when a flag/tag/star/X is added if the "caps lock'' is on
Cheers -- keep it safe on your travels
Or use help menu and get the list of shortcuts for each module!