If you are photographing people than you understand the importance of sharpening areas of your images while masking out other parts and keeping them soft. For example, I love to sharpen the eyes, the lips, the hair, but don't want to bring out any unnecessary detail on the cheeks. Fortunately in Lightroom there is way to apply sharpening to your image while masking out areas where you would otherwise not want to apply the effect.
Let's start by jumping down to the "Detail" menu bar. Once open you will see 4 sliders under the "Sharpening" header. In this video tip I don't focus on all of them since I like to keep the videos short and sweet. Truth be told, I hardly even change up the "Radius" or "Detail" slider. But I do love to push the intensity of the sharpening by sliding the "Amount" to the right. In order to see the change taking place be sure to zoom into your image with a 1:1 ratio. That way you can see the effect taking place.

Once I have my sharpening where I would like it I then use the magic slider, I mean "Masking" slider. By moving this slider to the right I am telling Lightroom to only sharpening edges of my photograph but to leave skin tone areas and areas of creamy delicious bokeh alone. The end result is that I get a specific sharpening applied to my photo in the areas where I want it such as the eyes, lips, hair etc. Now for those Photoshop purists out there I am not saying this replaces a good old fashioned Wacom tablet retouching. But if you have more than a few images to edit and can't give each one the TLC that a fashion retoucher would normally give the images than this is a fantastic alternative. It's quick, easy and works well.
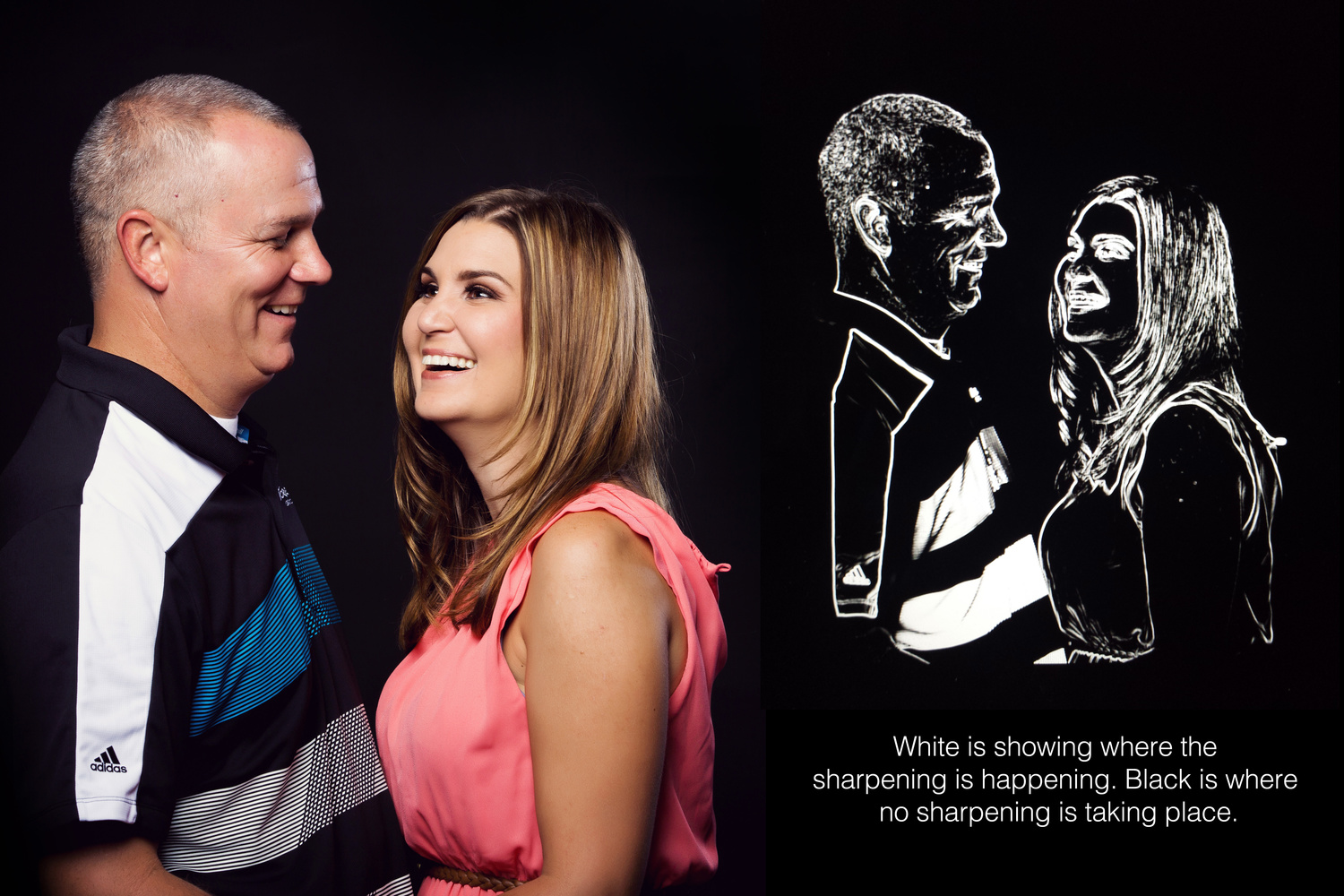
Now here's where the real magic starts. When using the masking slider hold down the Option key on the Mac (or Alt key on the PC) while you drag the slider. Now as you drag, Lightroom will show you the areas that are getting sharpened (white) and areas where that sharpening is being masked out (black).
Hold down Option (Mac) or Alt (PC) while dragging the masking slider to ensure your sharpening doesn't take place in areas you would like to stay soft."
This little feature makes the masking tool so easy to use. In fact Adobe if you are out there listening can you please just make that happen by default so we don't have to hold those keys down to see it taking place?
Hopefully this tip was useful. If so, be sure to check out other some of these other Lightroom tips and tricks I have shared over the last few months. You can also follow my work on Facebook or find me on Ello.

![[Review] Lightroom 4 Tutorials DVD Guide by SLR Lounge](https://cdn.fstoppers.com/styles/small-16-9/s3/wp-content/uploads/2012/05/slrloungedvdreviewcover2.jpg)



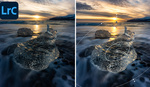
How to do this in C1?
Eric, unfortunately I don't know how to do it in Capture One. Still getting my feet wet there.
I don't think it's possible in C1 at least like this so far. I'll have to poke around a lot more to figure it out.
Great useful tip Trevor. Thanks!
Thanks Paul glad it was helpful.
Thank you for sharing these tips Trevor!
You bet Peter. Thanks for taking the time to check it out.
I love these Lightroom tips! Well done, sir.
Hey Gary I really appreciate that. I'll try to keep 'em coming!
awesome! thank you!
Thanks Steve!
Awesome tip Trevor! Thank you for sharing!
Absolutey! Appreciate the kind words Wil G!
Thank you so much for all the wonderful fast time saving tips..!! Infact i refresh fstoppers and youtube every now and then to check out your tips :D you are awesome :D
Thanks Trevor!
Great tip Trevor, going to give it a try on some wedding images I have yet to edit from 2 weeks ago. I watched your tip for popping the Blue Saturation on the Camera settings last week and this has drastically increased the quality of the images. Thanks for sharing!
This is also MAJORLY important to know when trying to reduce the noise in your RAW images. Lightroom defaults all raw files to have a sharpening of 25 applied on import. That's great, unless you're shooting above 400 iso or so. The sharpening with no masking applied effectively increases the contrast on the noise making it much much more apparent than need be. With masking or removing some sharpening you'll be amazed at the difference in noise you see without reducing the quality of the image at all. I missed out on this knowledge for so long and only used masking for the effect it had on skin desharpening.
Cheers! I've learnt 2 things today! The shift-Tab thing too! I use fn-f5/f6/f7/f8 to get rid of the top, bottom and sides separately!
also works in camera RAW
this tip is great for event photography BUT
i think this is a bit incomplete especially for those who are inexperienced with sharpening. in a closeup portrait you might want some sharpening in the skin too. my tip for those who read this is to use with caution to make sure they don't end up with blurry skin
Three tips that will really speed up your workflow:
1) Learn to use both Lightroom's built-in and custom presets, You can find the Preset panel on the left of the preview window in the Develop module. With regard to sharpening, there are three presets built-into Lightroom: the default which is extremely weak (25 /1.0/25/0) and not very useful in my opinion but under Lightroom General Presets there are two more: "Sharpen Faces" and Sharpen- Scenic". The differences between the three can seem very subtle until you examine the iamge closely but the battle for better image quality is won by millimeters not yards.
2) Create your own Presets. Once you find combinations of general settings that work well for different types of subject and processing treatment yo ucan create your own presets for.
3) Use presets while importing. The real time saving power of using a preset in Lightroom is that it can be applied during the import process to a batch of photos.