Sometimes, we like to frame and hang our vintage snaps of the family around the home, but the photos are torn or faded. Here, we'll be going through some steps to help restore the photos so they're ready for display on our walls.
Looking back over old family albums evokes a sense of nostalgia we sometimes miss day to day. So, it's nice to hang old photos on the wall to remind us of where we came from. However, these photographs are often torn, in bad shape, dusty, or perhaps aren't in the right format (perhaps they're ovular or the wrong aspect ratio). So, I've come up with a few surefire ways that you can use at home to restore your old photos back to new again using Photoshop CC.
1. Crop in Tight

The more tightly you crop to remove extraneous detail, the less editing you'll have to do in the long run.
Often, as in this example, you'll come across old photos that are oval-shaped or have rounded corners. So, cropping in on the subject can remove a lot of unnecessary editing to get the frame looking clean and smart. That said, you have to strike a balance between cropping in and leaving appropriate space around the subject so don't get too crop-happy at this stage. There's room for refinement (and aspect ratios) a little later on.
2. Patch the Corners

With empty or torn corners, use the Patch tool to transfer texture from a cleaner part of the backdrop.
As with our last step, there still may be some missing corners to work on. This is especially true if your photo is old and has torn or ripped edges. In order to repair or fill these sections, I like to use the Patch Tool, which works by replacing the texture from a defined source over the highlighted area. You can see here that I've drawn a selection with the Patch Tool around the empty corner and then dragged the selection to an area with a clean piece of background. After letting go, Photoshop CC automatically replaces the texture and the job's as good as done.
3. Repair Obscured Areas

Draw in obscured areas that you need to rebuild by copying details from elsewhere in the photo.
In this photo, I had a problem. After repairing the other corners, I found myself with one problematic corner where the hand and arm of the subject disappeared into obscurity. I wanted to crop it into a rectangular format, so I had to either find a way to hide this section (which would've looked rather unsightly) or I had to surgically attach some limbs. Opting to swim against the tide, I decided to create a hand for the subject.
I selected the one hand that was in full view, pressed Ctrl + J to copy this selection to a new layer, then went to Edit>Transform>Flip Horizontal. I then moved the hand over and blended it in using a layer mask to reshape the hand and some Burn tool to darken it up, making it look like it was resting in shadow to mimic her arm.
4. Go Monochromatic

Unify the entire frame with a black and white adjustment layer; it'll help display tonal differences in the shot.
Some restorations are more difficult than others, and this was no exception. The photo had discoloration across the entire image with some bluish greys and other streaks of orange or yellow. I noticed that they looked roughly the same in tone, only different in color, so to unify the whole image, I decided to add a black and white adjustment layer from the layers palette. This transformed the photo into a monochromatic shot, which made it easier for me to discern between light and dark differences that I needed to correct.
5. Crop to Ratio

After the majority of the fine editing, refine your crop to the desired output aspect ratio.
With the main bulk of finicky restoration nearly complete I like to refine my crop for the desired output medium. This little project was intended for a 5 x 7 inch photo frame, so I grabbed the Crop tool once more and dialed in the 5 x 7 preset. I do this after the detailed editing, because I like edits to flow off the edge of the frame and look realistic, much like painters do with tape around their canvas. When it's done, they peel away the tape, leaving a clean, crisp edge that screams professional.
6. Remove Dust and Scratches

The dust and scratches filter removes the aforementioned blemishes in just a couple of clicks.
At this point, I wanted to remove some dust and speckled detail that seemed prevalent throughout the entire photograph. Now, I could have (and have) spent many hours going over the photo with a fine-tooth comb, painstakingly cloning out all the tiny little spots to make it pristine. But these days, I like to use a simple three-step technique that does the same job in a fraction of the time.
First, I use the dust and scratches filter. I set a low threshold and radius to let Photoshop skim through the whole photo and remove any of these grain artifacts for me. Sure, some features will be a little dulled and eyes won't sparkle like they were doing before, but that's okay, because as I said, this is a three-step technique.
7. Add Some Sharpening

Add some sharpening to the photo to restore some facial features.
It might seem counterintuitive to remove detail with dust and scratches and then sharpen the photo, but here's where it gets interesting. Duplicate the layer you just removed the noise from and then go to Filter>Sharpen>Smart Sharpen. From here, set your radius rather low and boost the sharpening amount. You'll notice the features start to come alive again, but so does all the grain you just worked so hard to remove. So, what do you do?
8. Mask Sharp Areas

"Black conceals, white reveals," the saying for masks in Photoshop goes. Use this to paint a mask for the sharpening only over small features such as the eyes, nose, mouth, and hands.
You don't want to sharpen every part of the image you just prepared because that'll introduce the noise you just cleaned up. Instead, add a layer mask and invert it (keyboard shortcut Ctrl + I) so the mask is black. Now, grab your brush, (B) and press D then X to get white as your foreground color and paint over the main features such as the eyes, the nose, the mouth, and any jewelry or other sections that were in sharp relief in the original image (perhaps some hair or clothing). When zoomed out, it'll look sharp but also have minimal noise in the larger areas devoid of sharp features.
9. Stylize With an Antique Effect

Add some blur to the edges of the frame to mimic the antique lenses of yesteryear.
Lots of lenses back in the day were sharp in the middle but super soft around the edge of the frame, which gave a unique soft-focus quality to portraits. To emulate this, make a new layer and merge all layers into one using keyboard shortcut Ctrl, Shift, Alt, and E. Then, go to Filter>Gaussian Blur and add a little blur until features start to fade. Now, add a layer mask as in the previous step and just paint in with the brush around the edges of the frame.
10. Finalize Your Levels
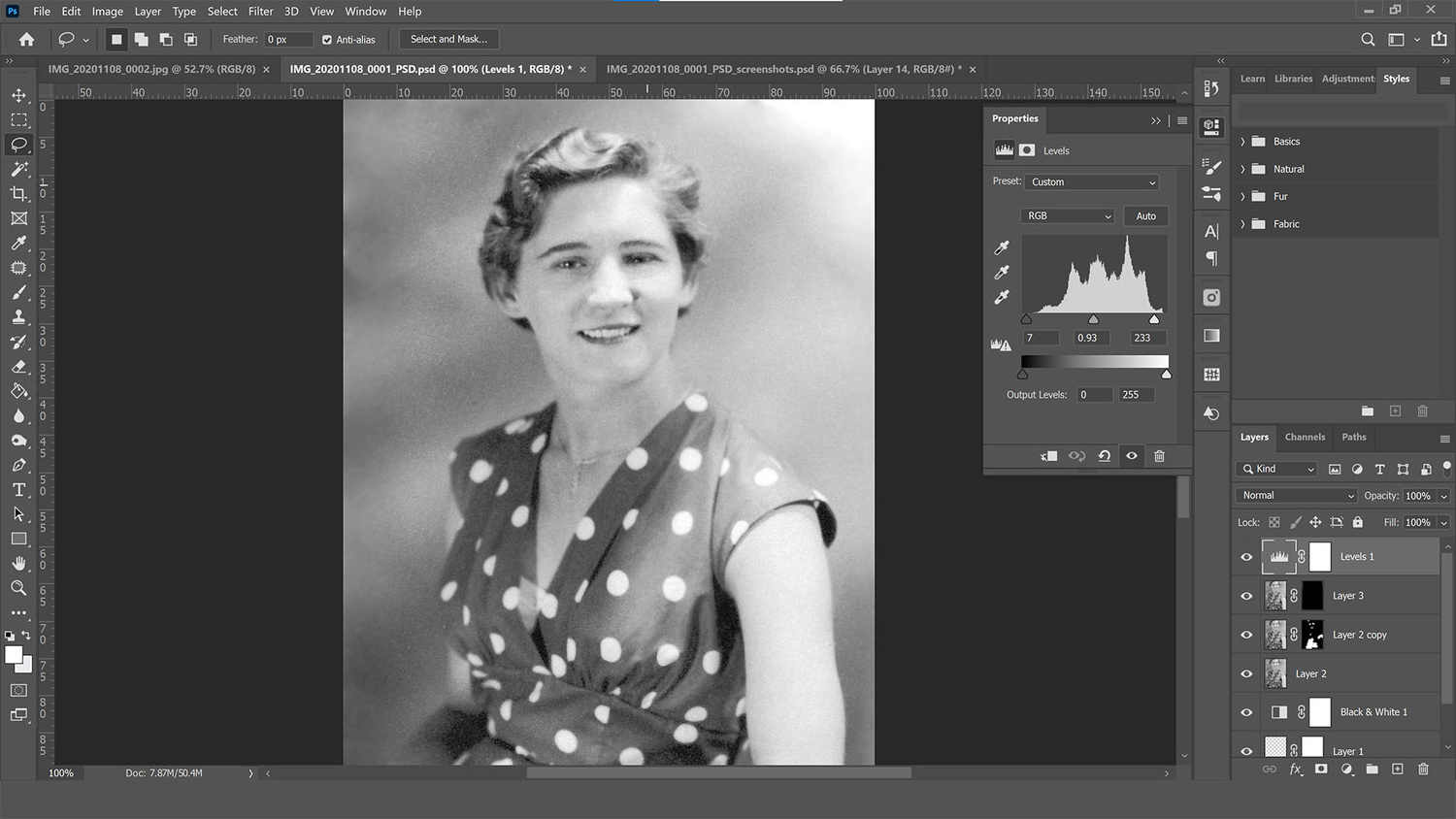
Make a final tweak using the levels adjustment to make the whole image pop.
For a final edit you could open up the Levels adjustment layer and boost contrast by increasing the blacks slider and decreasing the whites. Move the middle gray slider around until your image is bright but not washed out, and you should be left with a punchy retro portrait.
So, there are 10 quick ways you can spruce up any old family photo and restore it to wall-hanging glory. There are plenty more techniques where this came from and a few more automated ways of getting things done using artificial intelligence, but that's a post for next time.





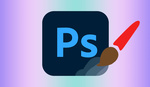
Great job! Well done!
After my mother died, I was looking for a portrait of her when she was about 35 to 40. I found a great one of some unknown photographer of her performing on stage as an actress (she did that twice as an amateur). The image was badly damaged. I did not count the hours, but I spent many days restoring it, thousands of spots had to be removed, abrasions, cracks. I'd say, I spent a lot of human AI into it :-).
But one thing I tried to keep: the grain of this old black and white photography from the seventies. I did not want to alter the original impression, the deficits of the time being.
Nevertheless, you have done a good job. It only depends on what you want to restore. Remove the aging or bring it up to date as best you can. Thanks for the article!
A timely article. I am going through a couple hundred old family photos and negatives. Some, because of the content, I want to restore and I have had a lot of success with creases, scratches etc, but I like the tips concerning replacing bits that are not there. I use On1 not Photoshop, but I can translate what you have done. Thanks.
I believe it'd be more beneficial to start with a "more realistic" vintage photograph (perhaps one with a little more wear-and-tear) which can significantly showcase the results of these restoration tips, thus helping us better understand and appreciate these suggestions.
Fair point. These suggestions are almost the next level up from the first step of tackling wear and tear. As I said in my post above, I have been working on a project of restoring family photos and have learnt a lot about using clone/stamp, healing and On1's Perfect Eraser (probably has a less twee name or it in Ps). I would then look to what I read above to finesse.