One of the most common complaints among Adobe Lightroom’s users is the issue of it restricting your catalog access to a single computer. Photographers who travel often or studios with multiple editors have continually looked for options that would allow them to sync their edits across several computers conveniently. If you search the web, you can find a few workarounds for this problem, but none that are as simple most photographers would like. However, the creation of the new Lightroom CC has opened up several new possibilities, including a simple option to easily edit your images from multiple computers.
In recent months, Adobe has drawn negativity for the confusion of dividing Lightroom into Lightroom CC and Lightroom Classic CC. When Adobe announced the new Lightroom CC, I was immediately excited about the possibilities of syncing my photos across multiple devices. I soon discovered, though, that it was not an option for me as the software had several limitations compared to the Lightroom Classic CC that I was accustomed to using. The lack of folder structure and reduced menu options that the new software has will not work for the majority of professional photographers. The editing options were still good though, and over time I have found a practical use for Lightroom CC.
Let me explain why this issue is a need for me. My wife and I own our studio together. While I love to go to our studio to edit, my wife finds it more convenient to stay at home for her editing instead of getting our babies out of the house. I needed to find a way to have our studio computer act as a home base for all photos, while also allowing my wife to edit from her laptop regardless of her location. Lightroom CC has allowed this to happen and I will show you how. For the remainder of this article, it is essential that you understand the difference between Lightroom CC and Lightroom Classic CC. If you aren’t sure about what each is for, Fstoppers has several articles explaining the two.
Setting Up Lightroom Syncing
The first thing that you will need to do is make sure that you have Lightroom’s sync option, formerly known as Lightroom Mobile, set up in Lightroom Classic CC on your primary computer. If you don't, the sync function can be set up in a few steps. First, in the upper left-hand corner of Lightroom, make sure that you are signed in with your Adobe account and turn on sync using the drop-down menu beneath your name. Next, you will need to create a collection to sync select photos in Lightroom Classic CC to Lightroom CC. To do this, add a new collection while in the Library module. I chose "To Edit" as the name of my collection. Lastly, you will want to select the option to sync these collections across multiple devices. To do this, you can click the area to the left of the drop-down arrow next to the collection’s name. A small double arrowed icon is visible if that collection’s sync option is on.

Sharing Between Lightroom CC and Lightroom Classic CC
After you have set up syncing, you can begin to share your photos across your other devices. You will first want to import the images you want to sync into Lightroom Classic CC on your primary computer using your typical folder structure. Once they are in Lightroom, syncing is as effortless as dragging the photos you want to share into the “To Edit” collection you previously created. Lightroom will take care of the rest and automatically sync these pictures to Lightroom CC on all devices.
Since the sync is happening almost immediately, you can now open Lightroom CC on any computer and your synced photos are available and ready for edit. The experience of editing in Lightroom CC is a bit different than that of the Classic version, but I’ve found that you will quickly become accustomed to the new structure. You can make adjustments to your images here as you regularly would, and as you do Lightroom is automatically syncing these edits back to the photos on the original Lightroom Classic CC. If you want to test this out, open the images on your primary computer, and you will find that it is syncing the edits you are making almost instantly. This sync will also work both ways, meaning if you adjust a slider in either Lightroom CC or Lightroom Classic CC, Lightroom will make the changes on both versions of the software.
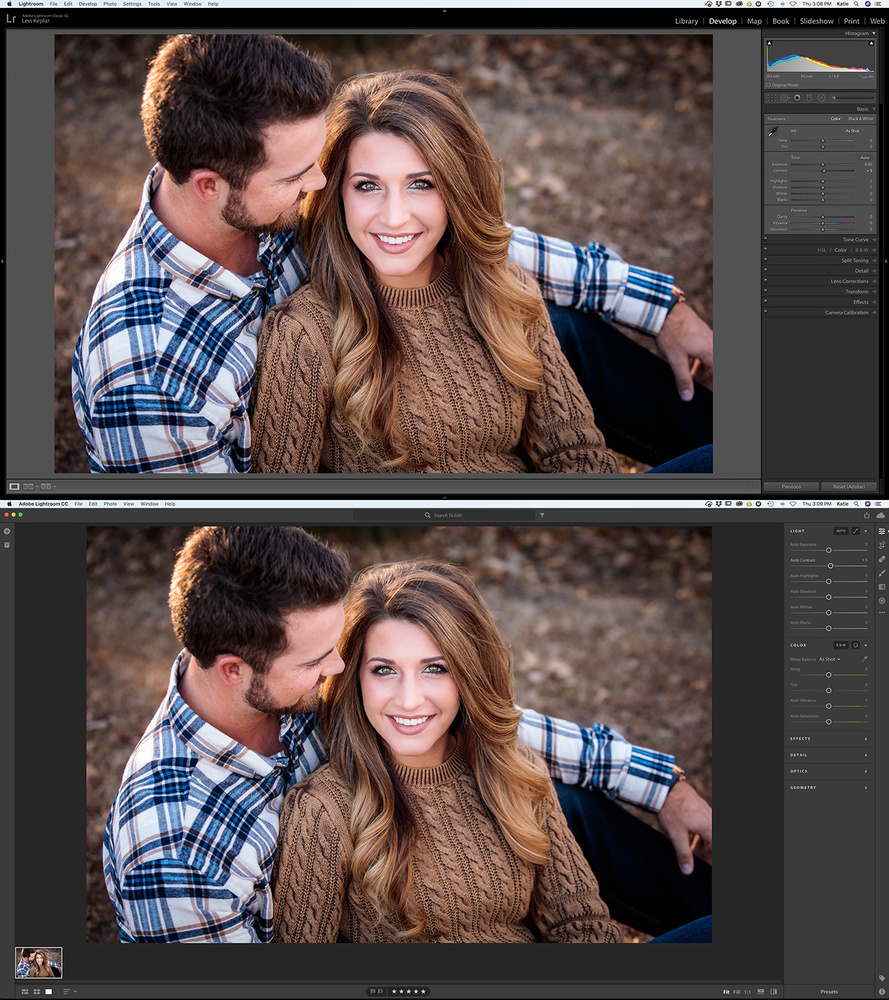
Notice how raising the contrast by 5 in Lightroom Classic CC simultaneously makes the same adjustment in Lightroom CC.
Finishing the Process
After you are finished editing a group of photos in Lightroom CC there is no need to do anything else other than making sure the images are all finished syncing. When you return to your primary computer, you can look over the pictures of their respective folders in Lightroom Classic CC. Once you verify that the edits have synced back to your primary device, it is safe to remove the images from the collection. To do this, select your “To Edit" collection, highlight the finished files, right-click, and choose the "Remove From Collection" option. Even with the photos now discarded from the synced collection, Lightroom Classic on your primary computer will still save the edits previously made on the other devices.
This editing method has saved me countless hours as it has allowed our business to edit multiple galleries at the same time from two different places. Now that everything is set up, if my wife has a session that she needs to edit at home, I drag the images to the appropriate collection, and they are instantly there for her and ready to edit. This same method would be convenient for any photographer who is traveling but is looking for a way to take their work with them. Using Lightroom Classic's sync option takes care of the issue without the inconvenience of carrying hard drives with the original files or exporting and importing catalogs. Learning to use Lightroom Classic CC and Lightroom CC together has helped my workflow immensely and hopefully will do the same for you.




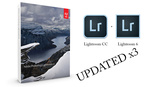
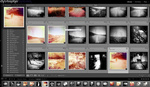

that's sounds like a dream for me BUT in lightrrom CC it's impossible to copy/paste develop settings to multiple photo.. how the fuck a wedding photographer can work without this feature??
There are a lot of things missing. I've used this method a few times for minor things and it *feels* like it should ba great solution, but I almost immediately come up against the limits of Lightroom CC. Maybe next version it'll be just a bit better though, they have recently added curves, so who knows.
Cool!
Maybe I missed it, but how is the better than simply keeping your catalog and files on Dropbox? Make a change on one computer and Dropbox automatically syncs the files and the catalog files.
I understand that the catalog should only be open on one machine at a time, but if all files -- catalog and images -- live on Dropbox, this solves any sync issues that I can think of.
I got so frustrated with Lightroom and haven't used it for any of my photos for almost a year. There are many other avenues for editing, file and catalog storage. Lightroom is outdated and hyped.
I've stuck with Adobe, but I agree there are legitimate complaints. What have you found to be the best alternative?
Lol. With a whole 20gb of sync storage..... Woo........
Can't even fit a single client on that...
If you're syncing from LR Classic, it just uploads smart previews - which do not count against your storage. Just FYI
Thanks for that info - they sure don't make that easy to find.
Great article. Here’s the issue/dilemma/gripe I have with what adobe did. I work at a college that won’t update and reimage all their computers every time one of these upgrades come out. I made the mistake of upgrading myself to cc classic n all. Their still running cc15. So now frm what I can gather there is no work around to being able to edit images that I have on my home catalog which had to be upgraded to a cc classic catalog that is not backwards compatible
That would happen with literally any lightroom update, though?
Catalogs don't work across versions. You can still use the originals wherever you want, and you can even export XMP if you want edit data (or bake it into a DNG)
Keep your image files on Dropbox and use an editor that doesn't require a catalog (which is a pain in the butt anyway when you have to move stuff) IMHO, an editor should never dictate the way you want to store your files and "buddy" edit history. Also, IMHO, LR CC (cloud based) is a half-baked "solution" that shouldn't have been released in the first place. I'm switching to Capture 1. The thing is: why is Adobe solving "problems" that I don't have and neglecting my real problems like performance and layers?
This solution does not work for me because Lightroom CC sucks and is not Lightroom Classic
Hello. This is very helpful. So just for clarification. The only time I will work on Lightroom classic is on the main computer. In the field all editing is to be done on CC?
Also since I am new to CC can I still edit in photoshop and then bring back to CC and have it send to all my other devices with the photoshop edit?
Thanks
So, as far as I can tell, this article is simply not true (anymore?).
I pay for whatever the 20GB plan is. I use Lightroom Classic extensively. Every step works just fine, up to and including checking "Lightroom Sync" under Preferences. I am logged in, and subscribed. It shows my sync activity (none).
However, when I create a collection, it is simply not possible to set up syncing. I have a few options; "Create Collection..." , "Create Smart Collection...", "Create Collection Set..." "Set as Target Collection", "Rename..." , "Duplication collection" , "delete", and "import smart collection settings"
There is no sync option. There is never a two-way arrow. It doesn't matter where I click.
I have literally no idea what the difference between lightroom classic and lightroom classic CC is, even after all these years. Lightroom CC, okay, fine, I can deal with and understand that.
It seems Adobe has, maybe, broken something that maybe used to work. But it's utterly impenetrable.