When shooting images outdoors, particularly in bright sunlight and towards the sun, the appearance of lens flare is often an unintended consequence. It can reduce contrast in your image and create nasty artifacts that can ruin your shot. Conversely, creating a flare in post can produce vibrant results that I find many clients asking for in their images. Here are three easy to use methods for adding a flare in your images tastefully and non-destructively, each providing a unique look and feel.
Use a Flare Template Layer
Before we get started it is important to note that regardless of the method used, this will not work with an image that simply would not have a flare naturally occurring otherwise. If your shot is not outdoors or does not have a strong focus of light coming from any perspective, then it will not make sense to your viewer and the effect will look fake. Secondly, this effect is easily over-exaggerated and I would recommend trying it out, taking a break from the edit, and coming back later to re-asses the results. More often than not, you will have taken it too far and need to scale back.
This first method is easy to replicate across several images with ease. Create a new Photoshop document that is 1500 pixels by 1500 pixels. Add a new layer and fill this layer with black. Then click your foreground color and select a vibrant shade of orange or yellow. With the gradient tool selected, toggle a circular gradient and draw a line from the top left of your black layer to the center. This will create a round shaped orange blob on your layer. Save this document as “Flare.” You can open this image anytime you wish to create a flare in the future.
Next, open the image you wish to add a flare to. Prepare all necessary raw edits first and then open your flare document as a new layer into the image. Change the blend mode of this layer to screen and immediately you should notice the black disappear from the flare leaving only the flare itself. With the move tool selected, position the flare to the part of the image that is brightest and resize it as needed using the transform tools. There will likely be a slight black edge of this layer still appearing so add a mask to the layer and with a black brush selected, paint the mask until the edge disappears being careful to avoid the flare itself. At this point, you can add the flare to a group with a black mask attached and paint the flare in more precisely with a white brush. You can also adjust the flare with curves to make it brighter or more saturated using the color channels. Here is an example of this effect with my layers panels shown.

In this image, I used a flare template with a blend mode set to screen for this effect. This method is quick and easy to replicate over several images.

Use a Simple Gradient and Blend Mode
Similar to above, this technique employs a simple gradient but allows for a bit more flexibility in adjusting your flare after it has been applied.
Open the image you wish to add flare to and create a solid color adjustment layer. Select the color of your flare and invert the mask of this layer to black. Using the gradient tool with a radial gradient selected and a foreground color of white, draw a circle where you would like the flare to appear. In my image I wanted the flare coming from the top left which coincided with the direction of the sun so I clicked the top left of the image with my gradient tool and dragged towards the middle. So long as your gradient tool is set from white to transparent, you can click and drag as many times as you need to get the effect just right and it will reset your mask with each click.
Next, change the blend mode of the solid color layer to screen and use the move tool to re-position the flare as needed. By using a solid color layer versus painting directly onto a blank layer, we can change the color of the effect in real time. Here is the same image with this effect instead. Similar results but a different appearance than method one.

A solid color layer and the gradient tool was all that was needed for this method. Using a solid color layer allows you to adjust color to taste after the gradient has been applied

Use Photoshop’s Lens Flare Render
This is my least favorite method but it is fast and perhaps more realistic than some of the other effects. Remember, adding a flare in general is a subjective and stylized effect that in some cases is not expected to appear real per se. It shouldn’t be overdone but it can also provide a unique look and feel to an image that simply wouldn’t be achievable otherwise.
Open your edited image and create a stamp visible layer using Command+Option+Shift+E, or Control+Option+Shift+ on a PC. Convert this layer to a smart object by going to layer, smart object, convert to smart object. Using a smart object will allow us to adjust our lens flare effect once it is created.
Next, go to filter, render, lens flare and a dialog appears asking you to position the flare and choose a particular lens type. For my image, I placed the cursor again in the top left and chose the 35mm. Choose what you think looks good and click ok. From here, you can assess effect and decide how you like it. If you need to edit the effect, simply click on the lens flare drop attached to your smart object layer and the same dialog will reappear allowing you to make changes. In my case, the lens flare needed a bit more punch so I added a curves layer to the smart object and with the blue channel selected, moved the curve to the left to add more yellow. I then inverted the mask on this curves layer and painted with a white brush where I wanted the yellow to appear. Finally, I added a mask to the smart object layer and with a black brush at 100%, painted out some of the artifacts that Photoshop’s flare function adds for a more realistic effect. Here is the result.

This effect is not my favorite but theoretically is more realistic.

Using a curves layer with the blue channel selected, I pulled the curve to the left to add yellow. Next, I added a clipping mask with the flare layer directly below, this ensured the yellow was added only to the flare
Conclusion
Nothing ground breaking here, just a few variations of the same effect to provide some perspective on the many ways to achieve the same result in Photoshop or perhaps a different approach for using the tools mentioned. If you have any questions or comments, please let me know.
Thanks to our model, Briana Garcia @breezy_soul, for the amazing shots!


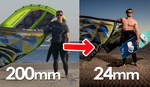




All of this is great advice and I look forward to trying it out. Post lens flares are such a pain in the ass for me.
Hey David that's great, really. I'm glad you found it even moderately useful!
A bit of flare certainly lifts these images.
I'm just waiting for people to complain about how overdone this is and how they see it all the time on Instagram, alongside crushed blacks, lowered whites, pointless bokeh and selective coloring.
I'm really surprised they haven't yet honestly. I get that critique myself but the very fact that you "see it all the time" means it is popular and something people want to see. Sadly anyway. I just write articles on how to do it