Pro photographers are time-limited, so anything that can not only streamline your workflow but save you time has got to be a worthwhile investment. In the competitive world of digital asset management, how does BatchPhoto stack up?
Once you've captured images on your camera, you need to produce some kind of end product from them. Software to accomplish this generally falls into one of two broad categories: digital asset management (DAM) or image editing. DAMs are epitomized by Adobe's Lightroom and are intended to bulk import photos from a memory card and then provide a way of cataloging them for better photo management. Editing functionality was originally more limited (and tended to be global), with pixel-based editors such as Photoshop doing the heavy lifting when needed, round-tripping them back to the DAM when finished. With the world awash with image editors of varying degrees of competency and cost (Serif Affinity Photo, paint.net, Corel Paint Shop Pro, and GIMP), Adobe's move to a subscription model caught the DAM market off-guard.
Rapid Asset Management (RAM)
The one area which Adobe hasn't targeted is what I broadly term rapid asset management (RAM), probably because it is a relatively small market of pro photographers who need to quickly process large quantities of images to deliver to a paying customer. Perhaps the most well known (and oldest?) product in this area is Photo Mechanic, with many pros using it to cull and rank images, which is where it really shines. It is blisteringly fast at reviewing photos, allowing you to review, import, and then perform some gross batch editing tasks (such as exporting, renaming, and uploading). Enter BatchPhoto, which narrows its focus to one specific area: batch editing. In their own words:
Do you have repeatable and predictable actions to apply to your massive photo collection? Since 2005 we've been working to make BatchPhoto the best tool for automating those repeatable actions!
In this sense, Photo Mechanic isn't really a competitor, whereas the freemium XnView (which I've reviewed before) is. While XnView is an image viewer that has powerful batch editing and scripting functions, BatchPhoto is built from the ground up to process large quantities of photos and undertake complex, repeatable tasks that can be left to complete unattended. So, what sorts of features does it have? As you'd expect, import, convert, rename, rotate, and resize, but then also folder watch, FTP upload, date stamps, borders, watermarks, crop, contrast, gamma, sharpen, sepia, black and white, and solarize. Some of these — rotate, crop, contrast, and gamma — come with automatic versions that can apply some logic to their processing.
My interest in using BatchPhoto was to see how useful it was in terms of easing my workflow and saving time. Remember, Lightroom has lots of features that allow bulk processing, such as copying and pasting image edits or bulk exporting images. Of course, these require some kind of intervention to a greater or lesser extent. Whether this matters is up to you; however, BatchPhoto is designed to be hands-off once you've set it up. It's time-saving capabilities then increase the more you repeat the same task.
The obvious use case for BatchPhoto is with time-sensitive jobs such as news, events, and weddings where you need to get photos off the camera, perform some initial processing, and then deliver to the client. In fact, there is a case for using BatchPhoto in conjunction with Photo Mechanic. View and cull in the former, then bulk import to a watch directory and automate their processing and upload.
How Does BatchPhoto Perform?
Starting BatchPhoto will present you with an unassuming, even boring, interface. It looks dated, and initially, I couldn't put my finger on why, but I think it's the icons that just goes to show how important high-quality icon sets can be. The interface is clean, simple, and well laid out; however, the icons drag it down, reminding me of the garish Windows programs of old. Don't let that fool you, though, as the simplicity follows a wizard approach that is designed to turn what could be a complex set of operations into a manageable workflow.
Start off by adding your photos (step 1), then go to Edit Photos (step 2), adding the graphic filters you want to apply; for some of these, you will need to specify options. Step 3 then allows you to set core processing options before starting the processing. In effect, all you are doing is selecting your photos and specifying the processing options before detailing the output. A word of warning: when I was setting up the graphic filters for my test, BatchPhoto would crash. When I saved my settings as I went along, I had no problems. The FTP upload worked flawlessly (although it would be good to have a "Test Connection" button to make sure the FTP element is working before running the process) and could be a useful way of automating delivery to a news organization or if you have client galleries that allow FTP access.

The "Folder Monitor" functionality in the Enterprise edition is particularly effective, running as a Windows service that polls a specified (or multiple) folder's contents at set intervals. If any images are added, then the new ones are processed using a specified BatchPhoto script. If you are a media organization, you could collate all of your photographers' images in one place and automate their processing to a standardized format — a genuinely hands-off approach to ingesting large volumes of work.
In terms of understanding any performance gains, I compared BatchPhoto against Lightroom. In this instance, I imported 132 images from a recent shoot, transferring them from a memory card to an eight-core Windows PC (BatchPhoto is multi-threaded and will use multi-core CPUs) over USB 3. It completed this task in what felt like a glacial 4:06. How did this compare? Well, Lightroom 5 took only 3:06 to import all of the files. However, there was an additional 2:09 spent bringing the images into the catalog. By this measure, BatchPhoto saved about 1:09 or was approximately 20% faster — certainly worth having.

Background
Bits&Coffee is a small Romanian software development house that specializes in Windows, Mac, and iOS photography and video. BatchPhoto was their first product, released in 2005, to which they've added PhotoMarks (photo watermarking), and ActivityTracker (mobile fitness app). BatchPhoto customers include NASA, Apple, Oracle, Tesla Motors, 20th Century Fox, and GE, among others, which shows the need from large multi-nationals to handle big volumes of imagery. I asked Bits&Coffee's founder Mike Cosmin Unguru what the most interesting use of BatchPhoto was. He replied: "maybe a US state agency that is using BatchPhoto Enterprise to automatically process and upload images taken with street cameras."
Summary
BatchPhoto comes in three flavors: Home ($30), Pro ($50), and Enterprise ($130). The Pro version supports FTP upload, raw processing, scripting, and a spread of graphic filters (such as watermarking, HSL, and Levels), while the Enterprise version adds auto-folder watch and server deployment. Most photographers would benefit from the Pro product, and you can't really complain about the pricing. The product is in continual development with at least an annual release, while Bits&Coffee offers responsive support. As I noted in my original review of XnView: "By far, the standout feature for me is the batch processing: virtually any of the processing features in XnView can be set to run across groups of files." That assessment remains; however, what BatchPhoto has produced is a polished and reliable piece of software. Remember that XnView is freemium costing €29, and while both products serve different but overlapping requirements, BatchPhoto is far slicker at what it does. Throw in the raw processing and folder monitoring, and there are some compelling features.
If there was one thing I would request, then it would be viewing and culling in a vein similar to Photo Mechanic. Add that functionality, and BatchPhoto becomes a contender for some serious rapid asset management.
Note: Bits&Coffee provided a free version of BatchPhoto Enterprise for review. However all of the views and opinions expressed in this article are my own.

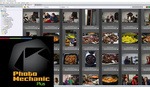


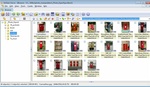
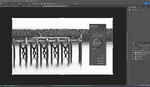
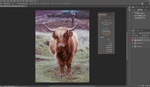
I tried it out. The UI is soso. But I can overlook that part.
What I did not figure out is how to rename files properly. Normally I try to rename files to something like "testfile_001.jpg". But it always renamed it "testfile_ (001).jpg" - so I don't care for the space and the brackets.
I could not find a way to get it rid of both.
Since renaming is a big part of my workflow this software does not cut it for me - unless someone explains me how to figure out the numbering issue.
The best batch processor - even though I work exclusively on Macs - is ACDSee Pro for Windows. The Mac version sucks and I still have a Win7 Version with Parallels Desktop because this Win Version is much superior than anything on the Mac. I even found Photo Mechanic to cumbersome in comparison with ACDSee.
If you’re on a Mac you can Batch rename all files in a folder after the fact. Select all files, right click and Rename. I know it’s an extra step, but I do this all the time.
Yeah. I know. But as you said:
a) it is an extra step ;) which should be taken care of by the app that is exactly made for this purpose
b) I am looking for a software that includes many, many steps for 1000s of photos in one go
and I tried a lot of software in the past. Each has mostly some UI things that make it "worthless" to me in order to be efficient.
The only one in my opinion is still ACDSee Pro for Windows. I am still searching for a good mac alternative. ACDSee for Mac is 40% there. But this one is it not really. So I am still searching... ;)
Sometimes I have to rename, resize, watermark, re-encode up to 2000-5000 files in a batch.
I just talked to a programmer who has the same problem. Maybe we start something ourselves. ;))
(dunno if that will happen)
Marc, thank you for your feedback.
If you want to rename your images and use a counter, you need to add the "[Counter]" keyword (in Edit Names > Keywords). Otherwise the default counter will be added, which appears in brackets just as you described.
Thank you. I will try that out.
Have you ever tried ImBatch? A LOT of batch image processing task, ability to combine them, custom scripting and so on...
I have not tried it. I guess there is no Mac Version available?! At least I could not find any.
But on the WIN side I am covered with ACDSee Pro. I am just looking for a proper Mac software.
Yes, it is for Windows only. Sorry for inadvertence
No problem. ;)
Could have been that I overlooked something. But I researched for a long time now.