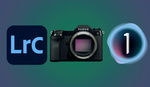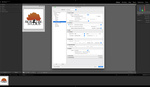Before sending wedding galleries to clients, I like to add a black and white alternative of every photo. Clients love this! So, here’s a quick time-saving trick to create black and white duplicates of an entire folder or collection of images in Lightroom CC.
Rate All of Your Edited Images
This step may vary for different workflows; some photographers may have a star rating system once photos are uploaded, but this is what works for me. After uploading all the images taken at a wedding, go through and rate the images you will edit with one star. Next, use the filter tools to display images of one star and above. After the color edits are complete on all of these images, you now have a collection of final edited images to create black and white duplicates of.

Make Virtual Copies
In the Library Grid view, select all of the images, right-click and select "Create Virtual Copies." The great thing with Lightroom CC is that you are not doubling your memory requirements when doing this, hence the “Virtual” part of the tool's name! This will take a minute or so for large galleries, but once it’s done, you’ll have all the new copies selected; don’t select anything else until the next step!

Rate Your Copies and Sort
Now, with your copies selected, right-click and select a two-star rating so that all of the copies are now uniquely identifiable from the original edits.
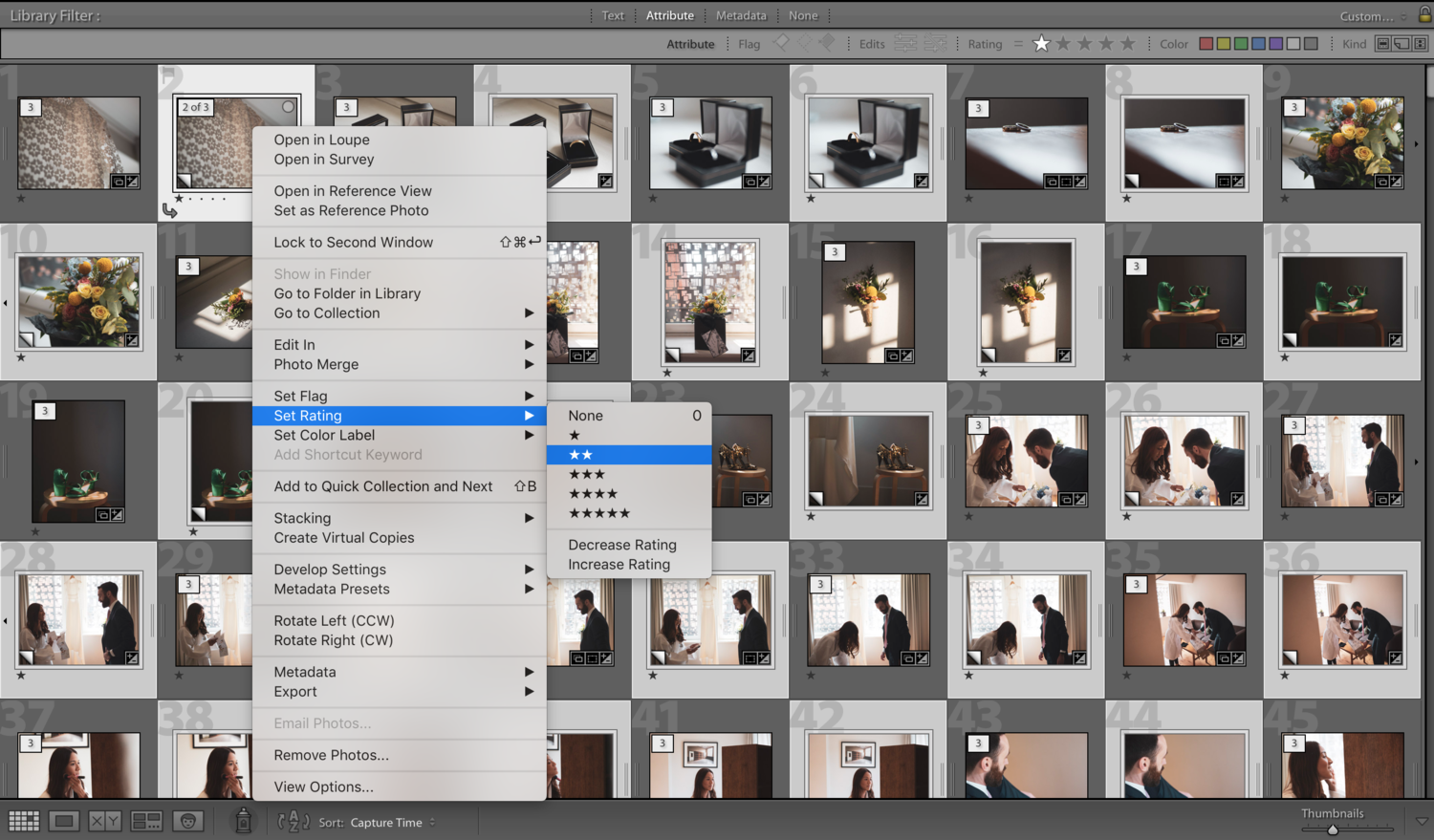 Next, change the filter settings to display two stars and above so that only the copies are visible in the grid view.
Next, change the filter settings to display two stars and above so that only the copies are visible in the grid view.
Black and White Edit
Select the first image and enter the "Develop" window. Convert the image to black and white and change the mix to taste. I usually bring the skin tones up slightly and add a little extra contrast. Next, go back to the Grid window, right-click the edited black and white image, go to “Develop Settings” and then “Copy Settings.” Select only "Black & White mix" and "Contrast" if you’ve changed this. All of your "Basic Tone" changes were done in the original edit, so by just copying these settings, you retain all of your original tonality edits. Now, select all of the images in the Grid view and paste your settings to all of the images by right-clicking “Develop Settings” and “Paste Settings”.
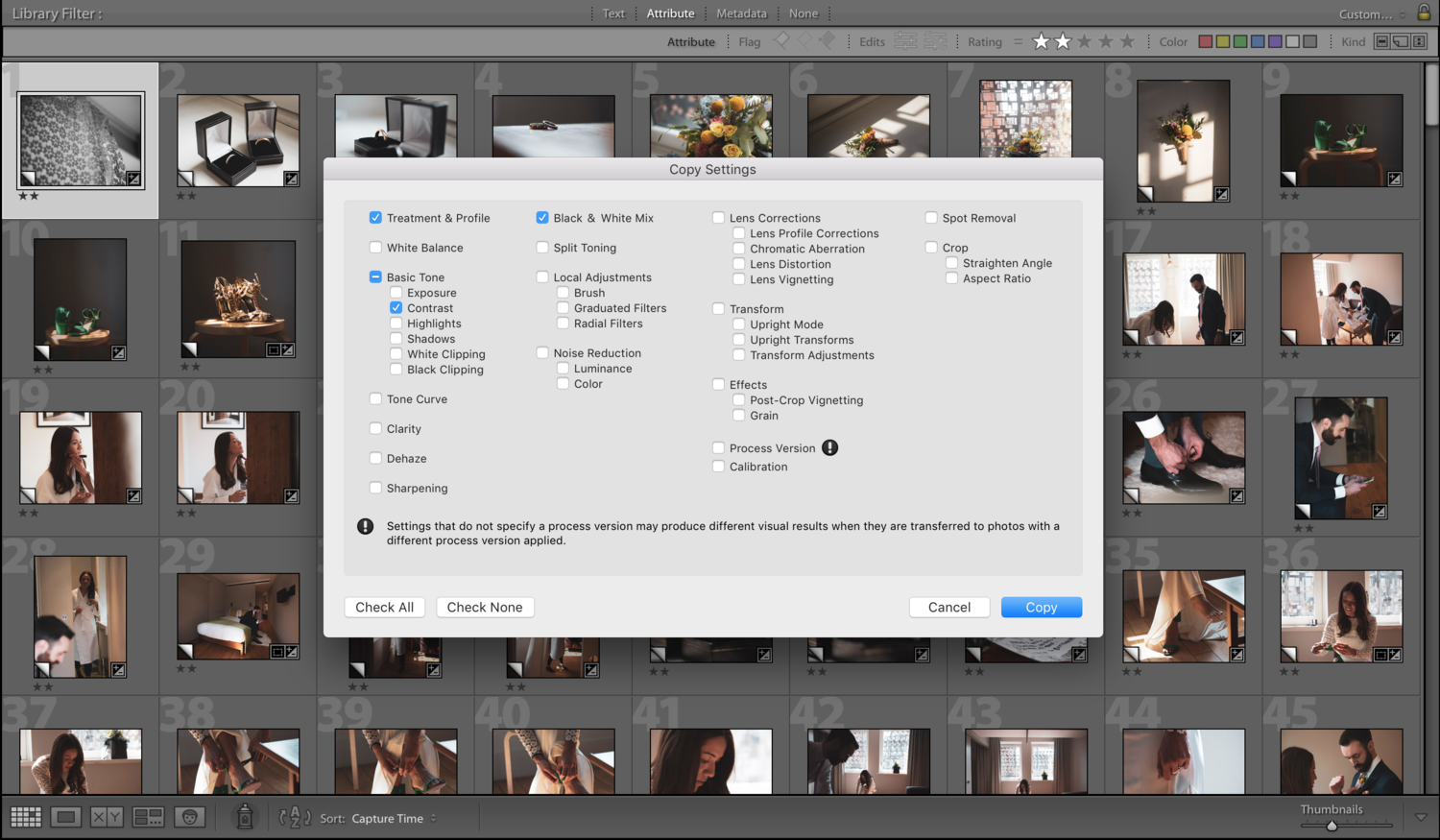
Eyeball Gallery
 You may have to wait a period of time for all of the previews to update, but once this is done, scroll through your gallery and make any exposure/tonal changes that need to be done. But this should be minimal due to the way the original tonal edits have been retained in the pasting process. I like my black and white gallery to be high in contrast, but inimages where contrast is already very high, detail is lost with my favored black and white settings, so I have to dial these back slightly. Once you get used to this process, it takes a matter of 5-10 minutes to make black and white duplicates of thousands of images in Lightroom CC. It’s now time to send your images through your delivery workflow, and your client will be grateful for having black and white options of every single image in their gallery.
You may have to wait a period of time for all of the previews to update, but once this is done, scroll through your gallery and make any exposure/tonal changes that need to be done. But this should be minimal due to the way the original tonal edits have been retained in the pasting process. I like my black and white gallery to be high in contrast, but inimages where contrast is already very high, detail is lost with my favored black and white settings, so I have to dial these back slightly. Once you get used to this process, it takes a matter of 5-10 minutes to make black and white duplicates of thousands of images in Lightroom CC. It’s now time to send your images through your delivery workflow, and your client will be grateful for having black and white options of every single image in their gallery.