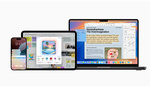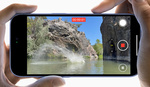Have you ever needed to use a logo or image that just isn't high enough resolution or doesn't have clean enough edges to use? Here's how to quickly and easily convert a low-resolution image to a more useable high-resolution image in Photoshop.
Recently, I offered to help out a friend by producing some images and videos for her new business. We spent a morning filming a tour of her new gym for her big social media announcement. I was pressed for time that week, but I think it's important to honor our promises, even when they aren't directly paid. I just didn't have a lot of time to spend on this project.
Although I was doing her a favor, the content would have my name on it. With this in mind, I wanted it to look polished and professional. Unfortunately, my friend didn't have much branded marketing material as of yet, as this was a new business venture with very little budget. Even her website images and logo had been created herself on an iPhone. When I asked her to send me her logo for the content, it was very low resolution and didn't look good at all when viewed full screen on a 27" monitor. Fortunately, the logo was a simple white-on-black logo, and I remembered this great video from PiXimperfect that uses a very quick, very simple trick in Photoshop to create a sharp, useable image from a low-res image.
In very little time, I had a useable logo, which I saved in a variety of formats and sent to my friend. I also had a sharp logo with crisp edges to use on her video. My friend was delighted with the content, and it didn't take much time to get everything finished for her.
I hope this technique can help you out in a similar situation. Have you used this technique to sharpen low-res logos Do you have another way to achieve a similar result? Let me know in the comments.
If you're passionate about taking your photography to the next level but aren't sure where to dive in, check out the Well-Rounded Photographer tutorial where you can learn eight different genres of photography in one place. If you purchase it now, or any of our other tutorials, you can save a 15% by using "ARTICLE" at checkout.