Creating smooth transitions between layers in Photoshop is easier than you might think. The Blend If tool lets you blend elements seamlessly, making it perfect for adding overlays, tones, and other creative enhancements.
Coming to you from Aaron Nace with Phlearn, this insightful video demonstrates Blend If through practical examples like adding bokeh overlays, blending stars into a sky, and creating gradient map effects. The process begins with loading two images and using Blend If to selectively hide or reveal portions of a layer based on its brightness. For example, when working with a bokeh layer, you can make dark areas transparent, allowing the subject beneath to shine through. The video also explains how to refine the blend by splitting sliders using the Alt or Option key, which softens edges for a smoother transition.
One of the standout examples involves adding a starry sky to a background. The Blend If tool simplifies blending by making dark areas of the star layer disappear, leaving only the bright elements visible. Adjustments are made to ensure stars don't overlap distracting areas like the foreground. Nace also demonstrates using masks to fine-tune the effect further, ensuring a polished result. This example showcases the tool’s flexibility, blending a highly stylized element into a realistic scene effortlessly.
The video also dives into using gradient maps to apply creative color tones. By combining gradient maps with Blend If, you can create subtle or dramatic effects, emphasizing shadows or highlights depending on the look you're aiming for. Nace walks through setting up the gradient map, using Blend If to control its visibility, and even adjusting the gradient itself to experiment with different styles. This approach opens the door to endless color grading possibilities while keeping control over how the tones interact with the image. Check out the video above for the full rundown from Nace.
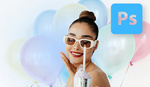





Alex, is this blend tool included in Photoshop Elements?
I don't believe so.