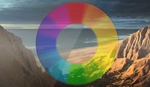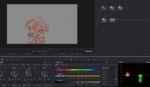Making a time-lapse video is a blend of photography and videography. While the outcome can be stunning, the process requires preparation and can pose certain challenges. In this article, I will walk you through my workflow and offer a glimpse of some real-life examples I've created.
Choosing a location and starting to shoot a time-lapse might appear simple, but in reality, there are numerous factors to take into account. The first consideration is the duration of the event or scene you intend to capture. This directly impacts the number of shots required. Next, decide how long you want your final time-lapse clip to be. Don't make it too long; more than one minute is often too much. But consider some clipping room for editing.
Select a suitable frame rate (fps) for your video. Common choices include 30 fps and 60 fps for the NTSC video standard, or 25 and 50 fps for the PAL video standard. I personally prefer 25 fps, as it can give a cinematic appearance to a video.
These variables collectively determine the ideal interval between shots. However, it's not just about these variables; you must also consider the pace of movement in your chosen scenery. Consider adjusting the interval to achieve the desired speed in your time-lapse sequence. This may require some experience.
Prepare Yourself
The length of your time-lapse clip, in combination with the frame rate, plays a significant role in the storage space needed. For instance, if you desire a one-minute time-lapse with 25 fps, you'll require storage for 1,500 photos (60 x 25) on your memory card. Opting for 50 frames per second will double this storage requirement.
The app PhotoPills can be quite helpful in this situation. It calculates the required interval for the frame rate of your choosing, in combination with the length of the clip and the event duration. Simply input the required information, and the app will perform the calculations for you. If you enter the file size for one photo, it will also calculate the necessary storage space.

Think of Battery Life
In addition to the camera settings, battery life is a critical factor to consider. Especially for extended time-lapse sequences, there is a risk of running out of battery power. In some cases, you can swap out a camera's battery without disturbing the camera's position on the tripod.

However, an even more reliable solution is an external battery pack. These packs are commonly used in videography and can last for an extended period of time. For example, I use a V-mount battery pack. If you're using an automated slider, this battery can also power the slider's motor.
Exposure Settings
When it comes to exposure settings, it's a no-brainer: use manual settings. This ensures that the exposure remains consistent throughout the time-lapse sequence.
However, during sunrise or sunset time-lapses, when ambient light changes dramatically, you may need to make periodic adjustments to the exposure time or ISO settings. The key is to avoid overexposure or underexposure.
Adjusting settings during a sunrise or sunset time-lapse can typically be done every 5 to 10 minutes, depending on your chosen interval. Small adjustments, such as 1/3 or 1 stop, should suffice. While these adjustments will disrupt the seamless exposure of your time-lapse, they can be addressed during post-processing.
Editing the Photos and Adjusting Exposure Differences
Editing a large batch of photos is an easy task in Lightroom Classic. However, when exposure settings vary between photos, the situation becomes more complex. Initially, I attempted to handle this manually, but the transition between different exposure settings was always noticeable, regardless of the effort invested.

It was only when I discovered LRTimelapse that I found an effective solution. LRTimelapse is software that works in conjunction with Lightroom Classic, though it isn't a plugin. It does install a couple of selection filters and presets that are essential for its functionality.
LRTimelapse can gradually adjust exposure between keyframes. These keyframes have to be edited in Lightroom Classic like any other photo. The communication between LRTimelapse and Lightroom Classic is done with XMP files. Working with LRTimelapse is relatively straightforward, provided you follow the correct procedures. For a detailed guide, I recommend the tutorial videos available on the LRTimelapse website.


Although LRTimelapse can generate a time-lapse clip also, my preference is to load the adjustment settings of the photos into Lightroom Classic and export each photo in the highest resolution. For the actual assembly of the time-lapse, I turn to Premiere Pro, software that offers significantly more flexibility.
Editing the Timelapse in Premiere Pro
Your choice of video editing software is largely a matter of personal preference. You can select the one you are most comfortable with. Personally, I use Premiere Pro, which is included in my Adobe Creative Cloud account.
Loading the photos into Premiere Pro as a sequence is the initial step. While it's a straightforward process to resize it to 1080p or 2160p, you can take your time-lapse to the next level by incorporating dynamic elements. Zooming in or out during the clip or introducing gradual movements can simulate the use of a slider or a change in focal length.

You can also enhance your time-lapse by splitting the sequence and altering the magnification of one part. If you have multiple cameras at your disposal, consider using them simultaneously during the photo capture process. This approach allows you to achieve different perspectives and even incorporate short videos or time-lapse clips of specific details in the scenery, resulting in virtually limitless possibilities.
Using diverse perspectives and movements can significantly reduce the risk of viewer disinterest. This is especially true when you accompany your time-lapse with a well-chosen piece of music. A time-lapse video without music can often come across as lackluster. Be sure to add a title at the beginning and an end credit to complete the presentation. Keep it simple, though.
A Couple of Examples
The time-lapse videos I've created are, in essence, very simple. I've come to realize that with these simple time-lapse videos, a short clip is often necessary to keep the audience interested. I've mainly captured sunsets and sunrises for now. Music is an important addition, as it enhances the overall experience.
I used two cameras for this time-lapse, which lasted quite some time. I believe I had to continue shooting for half an hour until the moon set. I tried to balance the exposure by hand, but it turned out to be almost impossible.
The footage was shot with three different cameras from a variety of positions. I've added some regular video footage, which makes it more interesting. I also used some video footage shot with a smartphone.
For this, I used one camera, and the movement was added in Premiere Pro. I struggled a bit getting the exposure correct, something that would be easy to achieve in LRTimelapse.
Two cameras were used, one with an ultra-wide angle, the other one with a telephoto lens. Two cameras offer the ability to change position much easier while keeping an uninterrupted time-lapse sequence. This is the first recording that is edited with LRTimelapse.
For this time-lapse, I chose two camera positions and focal lengths. It needed a bit of planning to make it more of a story and some normal speed video footage.
In this article, I explained my workflow as of the time of this writing. I'm aware that there may be other insights and refinements that could further streamline the process. If you have tips or experiences to share, please feel free to do so in the comments section below.