Lightroom is beginning to give Photoshop a run for its money as a standalone editing tool. Here, learn 13 essential Lightroom cheat codes you must know if you want your post-production skills to improve.
Today was further proof for me that Lightroom is no longer a cumbersome cousin that tags along with Photoshop in Adobe's photography bundle. I took some photos last week of my daughter here in Japan, and today, I did all the editing in Lightroom. I can't ever remember doing that, but my use of Lightroom has been increasing exponentially over the last year, simply because Adobe keeps adding more and more new features that are awesome. But with that comes the need for more learning, especially all the little tips and tricks you might not know that can really improve your workflow.
And that brings us to this great video by Mark Denney, in which he introduces 13 must-know Lightroom cheat codes, which are particularly handy for beginners. I really liked his reminder of how good Solo Mode is to use. All the different panels in Lightroom's Develop Module have been bulking up under the weight of new features in recent times, which has meant more and more scrolling down to find different sliders and often getting lost in the quagmire. With Solo Mode, that problem is eradicated with a simple right-click. Brilliant. There are plenty more here, so give the video a look and let me know your thoughts.

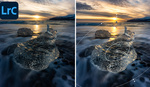




Just tossing another one out there, Exposure Matching: "CTRL+SHIFT+ALT+M"
Really handy when wanting a cohesive looking set of images taken throughout the day (wildlife, example); with camera settings bouncing around from changing light shooting different subjects in various environments/scenes. That is, if you want cohesion, as it's not always desired, but it's nice the option is there.
I already knew almost all of these, but it's always good to have a refresher. Using the backslash key for a before-and-after is one; I knew it, but haven't used it enough that I forgot it.
If you use a trackpad, you can change the brush size with a two-finger swipe up/down gesture, which I find even more handy than the bracket keys. In the “N” overview mode, use the TAB key to toggle the sidebars, so there’s more space for the photos and less distraction. Enjoy your shortcuts! 😉 –John
I am using Lightroom Classic 15.1. My HSL module looks very different and does not have a color picker. There are 10 circles of different colors for selecting color followed by three sliders for H, S, and L. Am I missing something or do I not have the latest version?
You have to click on "HSL". "HSL" and "Color" are toggle modes.
Thank you very much.