If you have limited resources available to create your product images is there any way you can make them pop in post-production? In this step by step tutorial we walk through the editing process used to finish this image. There are many different ways to edit images and you will find your own workflow for that purpose. For this, I chose to edit via Lightroom and Photoshop as I felt the clean-up tools in Photoshop would be best suited.
A Simple Setup
For this, the aftershave bottle was placed upon a file storage box, lit from one side with a constant led softbox with a sheet of A4 white paper on the opposite bouncing the light back towards the bottle acting as a fill light. As the background and surrounding room was black I didn't require any flags to help keep the edges of the bottle. I also used the torchlight from my mobile phone to illuminate the writing on the front of the bottle, angling it so that it caught the writing but not in such a way that it created any extra specular highlights.
Lightroom
Once an image had been selected in Lightroom I right-clicked on it and selected Edit in Photoshop. At this point, I didn't adjust the image in any way preferring to do this towards the end after all the edits had been completed.

Photoshop
More often than not I create a safety layer for all my edits so that should anything not turn out the way I would like I can simply delete the layers and still have my original background layer. To create a copy of the background layer simply go to Layer > New > Layer via copy or my preferred method is with the layer selected press Ctrl+J (PC) Cmd+J (Mac) on your keyboard.

Duplicate Layer and Spot Healing Brush
There are many different ways to clean up an image in Photoshop and a combination of these can make quite a difference to your images. On the duplicated layer I started off by zooming in by holding down z on the keyboard and with a left click on the mouse whilst dragging the mouse to the right. Using the spot healing tool for all the smaller surface imperfections and some specular highlights cleaned the image.

Mixer Brush
The mixer brush is one of the tools I use quite frequently when working on smooth and reflected areas as it provides the finish required for these surfaces. When doing this I will either create another copied layer or work on a blank layer depending on what results I am seeking.

To emphasize the reflected light I extended slightly the sweep along the raised edges of the aftershave cap and then softened the specular highlights in the middle of the cap indicated below. For this edit, as it is simply the white light into black, I swept the mixer brush from the white into the black.
Your settings via the options panel of the mixer brush will vary greatly depending on the image that you are editing to get the results you are after. If you are unfamiliar with the mixer brush you can find a more in-depth tutorial here.

Warp Tool
As we are trying to make the product look the best it can, I needed to correct the kink in the dispenser tube. To do this I used the Magic wand to select an area bigger than I needed and then copied and pasted Ctrl+J (PC) Cmd+J (mac) as this will create a new layer with your selected area.

From here go to Edit > Transform > Warp and adjust the area until you are happy with the results. You can add various anchor points to the warp tool via the options bar but this image it was not required.

Polygonal Lasso Tool and Color Picker
Now it's time to create a sleeker-looking base for your product. Using the polygonal lasso tool I drew around the base and closed the lasso. A small 'o' will appear beside the mouse indicating that you are about to close the lasso and make the selection.
Once selected I chose the eyedropper tool and selected a color from the image that I want for the base. In this case, I chose the darkest blue from the bottle and then click ok in the pop-up window. I then created a new blank layer and selected the paint bucket tool to flood-filled the selected area, then Select > Deselect to disengage the selected area.

Gradients
Adding a gradient to this new fill helps emphasize the light source coming from the left. First, I selected the previously created fill layer using the magic wand and then created a new layer. Then using the gradient tool applied a linear gradient for a subtle effect.

Once happy with the first gradient and while the selection is still active, I created another blank layer and added a second shallower gradient which should provide a more natural-looking fall-off from the light source, I then adjusted the opacity of both layers until happy with the results.

Unsharp Mask
Within Photoshop for this image, I added an unsharp mask to sharpen the image. First, combining all the underlying layers into one layer by pressing Shift + Ctrl+ Alt+E (PC) Shift+Cmd+Alt+E (Mac) I then add the unsharp mask to this layer. The Unsharp Mask can be found under the filters tab > Sharpen > Unsharp Mask. For this image, I've applied it globally but should you wish to add it solely to certain areas this can be done by adding a mask to the layer, typically a hide-all mask, and then using a soft brush, painting in white on the areas you want to sharpen.
Once completed I simply clicked save, sending the image back into Lightroom for the finishing touches.

Lightroom Masks
Once back in Lightroom it was time to edit the plain background and hopefully provide a more pleasing punch to the image. Using the mask tools I first selected the subject and then inverted the selection so that the background was selected. However, the background selection mask did also work with this image and provided clean results.

Color Change
With the background selected I simply chose a hue from the color tab and applied it to the background. At first, I chose a light warm orange which emphasized the blue of the bottle but later went back and changed it to the blue you see in the image below as I felt this worked with the image better.

Intersect Mask
The next step in the process was to create a subtle glow on the background color behind the bottle. To do this I first created a radial gradient mask and then intersected it with the background which allowed me to add adjustments here without them affecting the bottle.

Select Subject
With the background now complete the next step was to refine the product itself. Here I created a new mask selecting the subject ready for the refinements.

Adjust Subject
With the subject selected I made minimal adjustments to what I best felt suited the whole image, and in this case, it was only the temperature, contrast, blacks, and sharpness that were adjusted. The next step for me was to go back into Photoshop for final corrections so once again I right-clicked on the image and selected Edit in > Photoshop

Blur the Edges in Photoshop
I didn't want hard edges from the new base created in photoshop as it would be too prominent in the final image, so using the blur tool I softened them very slightly. To do this I simply clicked on my starting point, then held down the shift key and clicked my finishing point. Doing this draws a straight line from the two points and works with many of the tool options in photoshop.

Finishing Touches
For the finishing touches, I wanted to clean up any areas I had missed and in this case, it was the left edge of the bottle. To do this I first selected the polygonal lasso and drew around a clean area of the edge. I then copied and pasted it onto the area I wanted it to cover and with free transform selected and adjusted it to match the edges.
My personal preference is the free transform tool for this type of edit as it allows you to engage more of the options available to transform your selection. If you hold down the shift key when using free transform and select one of the pinpoints it allows you to individually move that pin separately from the rest and act similarly to anchor points.

The finished edit.
Conclusion
There are so many ways to edit images in Lightroom and Photoshop and I could've remained in Lightroom for the entire edit but it would have taken a bit more time due to the base. How you edit your images is entirely up to you and my advice would be to take in all the information you can from many different sources and use the techniques that best suit your workflow.
If you are relatively new to Lightroom and Photoshop I hope you found this tutorial useful and hopefully it showed you how you can make your images pop when you have limited lighting and props for your shoot.
You can find many more editing and photography tutorials here on Fstoppers.






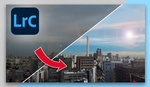


I hope you quoted hourly with all that editing for a single shot LOL.
This is a PHENOMENAL article!