A few weeks ago I published an article here on Fstoppers about handheld focus stacking. In this article I share my in-the-field workflow, as well as the automatic stacking option Photoshop offers to put all images together during photo editing. This option has its limitations though and because I lately had to work on some very complex stacks, I had to look for a better solution. And with Helicon Focus I found it.
For more than 10 years I've now been stacking my landscape and architecture photos to achieve optimal sharpness from foreground to background. Using the hyperfocal distance while trying to get everything acceptably sharp with just one photo was always too much of a compromise for me. Acceptably sharp is usually not sharp enough for the large prints I like to sell.
Because of the limitations of Photoshop's automatic stacking algorithm, which often leads to unsharp areas in the final photo that need to be fixed, I usually perform the stacking manually using masks in Photoshop. And for most photos, this is a viable option. But especially when it comes to woodland photos it can be tricky to find and combine the sharpest areas. For some such photos, the stacking can take me as much as half an hour or even an hour.
Once I had taken the first photos of the chaotic Costa Rican forest in Monteverde, I had enough of manual stacking. I needed a more convenient and precise way to piece everything together.
Helicon Focus
I had already heard of Helicon Focus many years ago but for some reason dismissed it. After Alex Armitage mentioned it again in a comment under my handheld focus stacking article I had to give it a try. Very conveniently, Helicon Focus offers a 30 day trial with full functionality. I downloaded and installed it, fed a complex woodland stack into Helicon's Lightroom Plugin, and in a breeze stacked and retouched my first photo with it.
I was blown away by the result. Not only is Helicon Focus very intuitive to use with a nice interface, but its algorithms also worked surprisingly well for my detailed woodland photos from Costa Rica. Together with the automatic focus bracketing of the Canon R5, which allows me to capture focus stacks very quickly, Helicon Focus enables me to tackle very complex landscape scenes. An example is the photo below where I have the fern from the foreground reach into the background. Scenes like this, where I have to deal with intersections between foreground and background, are typically hard to stack manually, if there's no clear line along which I can draw the mask.
Stacking Workflow in Helicon Focus
As I already wrote above, Helicon Focus comes with a Lightroom plugin, which is automatically installed, if you have Lightroom. This makes the workflow very quick. If you want to use the stand-alone version that's also possible. Aside from the first few steps, the workflow overlaps with the one in Lightroom, which I show below.
Image Preparation in Lightroom
Before stacking a number of images, I usually prepare them in Lightroom. I exclusively capture raw photos and I apply some standard editing to them, which includes bringing up the shadows and turning down the highlights a bit, making slight adjustments to temperature and tint, removing lens distortions and chromatic aberrations as well as reducing the sharpening. Sharpening is best performed at the end of the processing and kept low during raw conversion to avoid too many artifacts. In addition to that, I also bring the Dehaze slider a touch to the left for woodland photos, because it helps to give those a more dreamy look.
The final step during the preparation is to synchronize the settings across all the photos in the stack to enable a seamless blend.
Export to Helicon Focus
Here is where it gets interesting because Helicon Focus offers two workflows.
TIFF Workflow
The typical workflow uses TIFF images. This is the workflow I choose if I also have to do exposure blending for the background. I usually do the exposure blending first and save the result as a TIFF. Then I bring the blended photo into Helicon Focus together with the images I captured for middleground and foreground.
This is also the workflow you would use if you don't edit in Lightroom. You can apply your raw conversion in an editor of your choice, export the photos as TIFFs and open them in the stand-alone version of Helicon Focus.
DNG Workflow
I have used DNG images ever since I started taking photos and using Lightroom. When I import my raw photos I automatically convert them to DNG images. This way I make my image catalog futureproof because the DNG standard is open and I'm pretty sure I'll be able to open my DNG photos for many years to come. With the proprietary raw formats of the different camera manufacturers, I am not sure about that.
Also, I never noticed any degradation in quality through this conversion. The only thing that's important is to not activate the lossy compression.
With DNG being an open standard it's also widely supported in software other than Adobe's Creative Suite. And Helicon Focus is one of those programs that makes great use of the DNG format. It allows me to perform focus stacking on demosaiced raw data. What I get as a result of the stacking is a DNG photo, which I can edit in the same way as the originals of the stack, including all the settings I did in the preparation. The only difference is that I now have a completely sharp photo to perform my raw processing on.
Rendering the Stack
Helicon Focus offers three algorithms for stacking. I only used Method B (depth map) till now and got great results. But if you want to dive a bit deeper into where the strengths of the different algorithms lie, you might want to check the documentation on the Helicon site.
With the depth map algorithm, I can adjust two settings, which influence how the blending between the sharp areas in the different photos is performed. This can help to deal with slight movement in foliage or with areas where the foreground directly intersects with an out-of-focus background. A smaller Radius and less Smoothing can lead to sharper images with finer details, while a larger Radius and more Smoothing help to reduce halos and other artifacts.
Retouching in Helicon Focus
The biggest game-changer for me is the retouching module in Helicon Focus. It's similar to the manual stacking I did in Photoshop, but with much better tooling. I get a split view where on the left side I can select my source image from the stack and on the right side, I see the rendered stack. I can then copy over via simple drawing and I even get a preview while I hover over an area.
Make sure to watch the feature video of this article to get a better idea of how this works.
Saving and Back to Lightroom
Once I'm satisfied with the stack I save the image as DNG, exit Helicon Focus and the photo will automatically appear in Lightroom. There I can now make further raw adjustments. The adjustments I previously made during the preparation phase are taken over properly.
Alternatives
This article would not be complete without mentioning Zerene Stacker. With similar features and algorithms, it's Helicon's main competitor at a similar price point as the Helicon Focus Pro version. I have not tested it myself, because since switching to Helicon Focus I'm already happy. Based on some tutorial videos I've watched and articles I've read it seems that Zerene Stacker offers some more settings to fine-tune the stacking. While this is great it can also be a bit overwhelming. The question is always where's the sweet spot and I think Helicon Focus is very close to it. It's also remarkably fast and offers the above-described DNG workflow, which is something I don't want to miss.
But as always, if you have the time, do your own tests and make an educated choice based on the results you find. And whatever of the two solutions you choose, you'll get superior results to what Photoshop offers or what you could do manually.




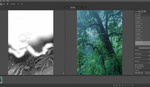

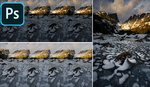

I bought Helicon some years back as I was struggling with a really complex macro stack and it nailed it first time. I'm talking 100-150 frames of intricate detail and the software I was using before (I forget the name) was littering the image with artefacts and blur. Big fan of Helicon!
I have the Helicon Android app to control my camera (Canon 70d + EF100mm f/2.8l). It did struggle previously with other phones, but with my current Pixel 6, it works like a charm. Macro work, once set up, is way LESS frustrating using the app I've found. YMMV. There's also another Android app called Camera Connect & Control Pro (CCC Pro) which I have too (I bought this when Helicon wasn't playing nicely on my Amazon tablet).
Both of these allow you to use the tethered screen to take over the live view and you can then focus in onto your subject without touching the camera once you have set it in position. Vey handy. All the camera controls, number of shots, etc, all via the app.
Haven't used the remote capabilities for my work, but it sounds nice to have this option. For landscape photography it's not needed I think, but for Macro or Product work it might be handy.
I use Helicon Focus for focus stacking. Shooting with a Canon R5 and 40 to 50 images makes huge files that bogs down my iMac in Photoshop. Helicon Focus burns through the stack very quickly and the results are always good.
Or buy an Olympus and do that in camera
You can't do retouching in Camera though ;-)
I use Helicon Focus for macro work and it works great. I almost never do any adjustments before stacking. I just export the output DNG to DxO Optics Pro to work on shadows etc. Can't comment on Lightroom because I don't use it, or Photoshop for that matter.
Unless the license has changed dng is not open source. The last time I saw the license Adobe had the right to revoke any company's use of it. Adobe grants usage and Adobe owns how the specification evolves. That is far from being open source. https://helpx.adobe.com/camera-raw/digital-negative.html#dng
I write Open Standard which is different from Open Source. It means the Format ist know and specified vs. Proprietary and closed.
Hello Michael, great article, I have just moved to R5 from many years with 5D4 and android Helicon Remote. Do you know of any resources or tips to understand the options in the R5 focus stacking menu; what settings to choose? Thanks.
I touch on that topic in this article - https://fstoppers.com/photoshop/how-handheld-focus-stacking-works-593905