There's no doubt that Adobe has its finger on the pulse when it comes to AI. The new masking tools are just incredible and will save users a bunch of time. Indeed, I would go far as to suggest if you're a working photographer, Lightroom will now do most of the simple and automated tasks for you when it comes to batch-processing images.
Glyn Dewis' easy tone and skill at teaching show users how to create their own presets, and he also gives the reason behind choosing certain options over other options, and examples are shown.
When it comes to using AI intelligently to create believable, beautiful, and accurate portraits, if you don't have the luxury of having a second light or speedlight to light the backdrop behind, then this is the option to use. Gone are the days when AI just didn't look right or just looked fake. Using this to your advantage is going to save you time and effort.





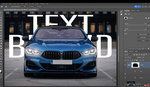
That is fabulous! I love it! I shall create the preset today, and thanks so much for the tip. The new masking tools are terrific. It is taking me a while to learn everything (I still have trouble with intersecting) but this sure beats having to cut out a subject.