A retouch of the eyes is on every portrait photographer's image editing to-do list. This important alteration is also one of the easiest adjustments to spot when unintentionally overdone. See how this Lightroom-specific technique will help bring out that shine in your subjects eyes, without pushing things too far.
I am a genuine fan of keeping my postproduction life as simple as possible. That’s why this brief, but quality Lightroom-based approach from Sony Artisan Chris Orwig is so good. When it comes to known methods for retouching the eyes in postproduction, things can get out of control quickly. At your disposal are a countless number of overlapping tools. One way to limit that madness, is to maintain your eye editing within Lightroom, and avoid taking a wrong turn and getting lost inside of Photoshop.
In his example portrait, Orwig uses a combination of Lightroom selective adjustment tools. A combination of both the radial filter and adjustment brush produce the desired exposure bump in the eyes. To get a better sense of the edit, Orwig purposely starts out aggressive, and after establishing his sliders, pulls back the overall exposure in one fell swoop. A simple collapse of all sliders provides an efficient way to increase or decrease the exposure effect. Check it out for yourself. It's a nice workflow to add to your Lightroom bag of tricks.
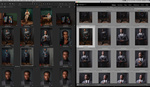





I like the settings you used. Looks good.
Lightroom actually comes with a build in brush "preset" for that called "iris enhance". I don't know if that includes Dehaze though as i use LR6
I use LR7 and I was thinking the same thing. I'd need to check if it includes dehazing.
I pretty much ignore all presets. They rarely work in most cases. It better to learn how to do things manually so your not lost when the preset doesn't work (which is most of the time)
I think you misunderstood or i expressed myself wrong. It's not a preset that effects your whole image, it's called "effect" in Lightroom.
When you select a local adjustment tool you can select a set of effects. For example "Burning" which set's the adjustment settings to -0.3 exposure, or said "iris enhance" which in LR6 does +0.35 exposure, 10 clarity and 40 saturation. So pretty similar to what was dialed in in the video by hand.
The presets that come with LR aren't very good as-is but often form the basis of changes I'll make. As Chris points out in the video, any settings will need to be adjusted on a case-by-case basis. Personally, I don't care much for LR's Iris Enhance setting/effect/thingy.
I always use it as a starting point and tone it down from there, usually take down saturation a lot. Unfortunately some settings are missing in LR6 (Whites, Blacks and Dehaze) so it really comes down to the same as in the video.
What i learned new though was how to access the "amount" slider. That thing is hidden really well.
I kinda like the idea using radial filter instead doing all just with a brush .. anyway here is what I do:
1) Overall exposure boost of the eye hole. Usually very soft and feathered. Most of times I experiment with sharpness to bring back detail to things like eyebrows
2) Iris enhancement: Exposure, sharpness, contrast boost, shadows as necessary and I play with temperature and cast sometimes (usually with high ISO images) I push a color into the iris. Then just clear the pupil (and you can use a brush with exposure, white and black to the lower values)
3) Then the white areas: I just desaturate, lower contrast, add white, remove black (all depends on the eye you are working with ... if you need to boost the red vessels then obviously desaturate and lower contrast only apply to the purely white areas). When considering the vessels I rather go photoshop and separate the vessels into separate layer using channels. The dehaze is also very powerful here, but I would say many times too much.