Perfecting skin in portraits is one of the hardest edits to do well, as it involves an interplay between removing unwanted blemishes and retaining skin texture. That's why in this tutorial, I'll show you how to make simple, well-balanced edits using Lightroom.
Lightroom has some pretty powerful features that are each non-destructive, which means you can make changes to them at any time without altering the original file. However, unless you opt for plug-ins, there are currently no dedicated skin retouching tools. That's where making smart tool choices comes in.
In this tutorial, I'll show you how to make some simple but effective edits using the tools available in the standard version of Lightroom so you can get started straight away. I'll start by removing temporary blemishes, being careful not to make changes to more permanent facial features, and then move on to smoothing out the skin texture while retaining the natural pores and contours of the face, avoiding that amateurish plastic look some editors fall for.
Spot Removal: Clone and Heal

I've highlighted the worst of the blemish areas in this portrait to show where I'll be working.
I've been asked by my subject to remove some of the temporary facial blemishes that appeared on the day of the shoot. So, to get started, I'm first going to open up my portrait and use the Spot Removal tool in the Develop module to take care of some problem areas. Above, you can see the areas I've circled in red that are the most obvious. My rule for removing blemishes such as these is that if they are temporary and wouldn't normally be there, I think it's okay to remove them. Anything else that is permanent, such as freckles, moles, blood blisters, or warts, etc. I leave well alone unless the client or subject specifically asks me to remove them.
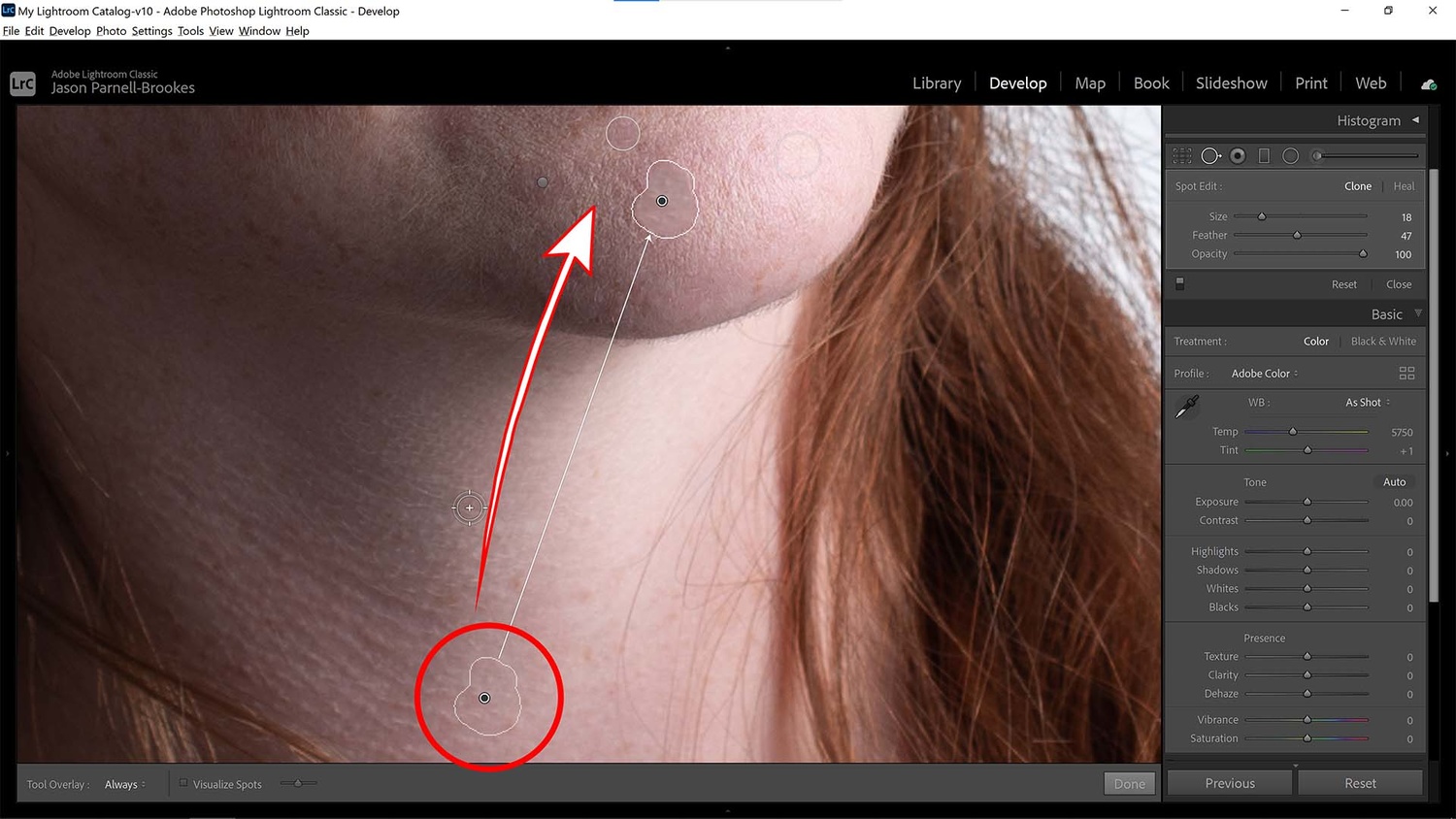
Occasionally, the Spot removal tool chooses a poor area to sample from, so things must be manually adjusted.
I resized the Spot Removal tool (Q) so that it was just a bit smaller than the size of the blemish. That's because some blemishes are irregular in shape, so I want to be able to draw around the shape I need to remove, rather than editing a big circular patch that would alter unaffected skin surrounding it.
The way the Spot removal tool works is to either Clone or Heal (two options in the tool window that appears on the right) from another area of the image. Lightroom will intelligently scan nearby textures and replace them with what the software deems appropriate. The first two went without a hitch, but the third edit randomly sampled from a part of my subject's neck that had a completely different texture, as you can see in the image above. From time to time, you'll notice this error in Lightroom, so you'll need to correct it.
All I did was highlight the sample area from which Lightroom was drawing and then drag it to a patch of skin on the face near the blemish site to fill it with a more appropriate skin texture. However, this now presented another problem.

The Clone mode of the Spot removal tool is now causing a shadowy error to appear in the affected area.
By using the Clone mode on the Spot Removal tool, I now found that my altered sample site was now causing the blemish cover-up to go dark, almost black. In order to correct this, I switched over to the Heal mode in the toolbar, which quickly blended in the exposure and removed the darkening issue. This might seem like a bit of a roundabout way to do things, but it really doesn't take much time. As soon as I spotted the mistake, correcting the sample placement and switching to Heal mode took a matter of seconds.

I switched to Heal mode in the Spot removal tool to allow Lightroom to seamlessly blend exposure from the sample site to the healed area.
Adjustment Brush: the Texture Slider

I made a mask around the face using the Adjustment Brush in order to control the texture of those particular areas.
Once I'd worked the Spot removal tool on all temporary blemishes across the face, including a couple of almost imperceptible scars the subject also asked me to remove, I set about smoothing the skin texture on the rest of her face and neck. This is not to say that the subject doesn't have nice skin; it's just that almost all the time, when you're working with a studio or off-camera lighting and with modern cameras and lenses, they are now so precise and sharp that the natural skin texture shows up very easily in high-resolution photos. It's something we're not used to seeing in person due to multiple light sources, softer light, and our predisposition to ignore some of the visual data our brains receive (think about how you never notice your nose even though you can see it all the time).
So, I started by grabbing the Adjustment Brush (K) and then pressed O on my keyboard to switch on the overlay function, displaying anywhere I painted as red. Next, I painted across all the areas of the face I wanted to affect, that is, everywhere on the face except the lips, nostrils, eyes, eyebrows, and hairline. I also left out the jawline so as not to blur the definition between head and neck, and I didn't bother with some of the very dark shadows on the left side of the face as I couldn't make out the texture there anyway.

This step probably wouldn't be required (or much less so) if we had a make-up artist on site to use foundation and other products to help with this skin smoothing, but I turned the texture slider down to -100 to show its effect.
I turned the Texture slider down to its maximum of -100, which removed as much texture on the painted areas as possible. This is more of a visual cue for you to see how it affects the image. You can see how the skin appears much smoother with a lot less detail. Pores are missing and harsh light that appeared due to natural oils in the skin is now muted. For me, this is a little over the top. Others might like this effect and leave it there, but I'm going to fine-tune it a little, as I want to see some of the natural skin texture underneath.

By bringing the Texture slider up to -44, I found a good balance between smoothing the skin and retaining detail in the pores.
After moving the Texture slider up and down, I found a sweet spot (at least to my eyes) at about -44. This gave a nice balance between visible pores and freckles while removing some of the bright highlights caused by the skin's natural oils. If the portrait looks good at this point, then you can leave it there. I still felt like the highlights and shadows were a little harsh, probably due to my light diffuser not being big enough relative to the subject's head. So, to counteract this issue, I made some further edits.
Refining Facial Contrast

In an attempt to soften the shadows and highlights on the face, I made some basic adjustments to contrast, shadows, and clarity.
With the same Adjustment Brush edit, selected I turned down the Contrast to -15 to remove a little dynamic range in the face. My intention was similar with the Shadows slider, by lifting it to +37, which brightened up some of the shadowy areas on the left side of the face. I also made a final adjustment by dropping the Clarity slider to -15 to reduce midtone contrast. All of these changes were made to reduce the tonal difference between light and dark areas so that the skin appeared smoother and softer. I was happy with the results achieved here and had completed what my subject had asked of me, but if you want to take things further, you can then move on to making changes to the color in the skin by working on patchy areas of redness, balancing suntan lines, or enhancing lips and makeup color.








