Lightroom is a great piece of software, when it works. In my case, it's an essential piece of my workflow for photography. Unfortunately, it's got some major quirks. Some can be particularly frustrating to solve — here's 3 weird tricks that helped when I ran into an issue.
Locked Out
Lightroom is built on a database. This database is what makes up the actual Lightroom catalog. In Lightroom's case, the database locks itself against editing once you open the catalog, preventing multiple users from editing it. This is the intended behavior in regular operation, but can present some problems if Lightroom crashes.
If you experience a crash and try and reopen Lightroom, you might run into a message saying that the catalog is locked. While Lightroom will let you select a different catalog or just quit, neither of those will help if you want to get back to work.
To solve this, navigate to where your catalog is located in your file explorer or Finder. You'll see your .lrcat file, which is your actual catalog. Don't delete or alter that file. Instead, look for the .lrcat.lock file. This is the one you'll want to delete. Removing that file should allow you to reopen your catalog.
Essentially some crashes can leave that virtual “padlock” on the door, preventing you from getting back in. Deleting that lock shouldn’t be your first course of action, as touching any of the catalog related files can cause issues, but for some crashes, this was my only course of action. Regardless, I’d recommend backing up your catalog file itself before attempting this, just to avoid any accidental deletions. To do so, just copy the .lrcat file into another location.
Additionally, consider turning on the automatic catalog backup feature. While this won’t protect your images themselves, owing to how the catalog paradigm is set up, it will protect the edits and metadata changes you’ve done throughout the catalog. The catalog backups are a tiny amount of storage (just a few dozen to a few hundred megabytes, depending on your catalog size), and don’t even need to be stored on your SSD. While I’ve not had a corrupted catalog in years of use, this is a tiny cost for a substantial bit of insurance.
Troubleshooting GPU Issues
GPU support has accelerated more and more features of Lightroom, and constitutes an essential aspect of performance, but when it isn't working, it can be difficult to address. Of particular note is the interplay between graphics drivers, Windows, and Lightroom itself, making the exact cause often difficult to diagnose. Whether it’s a graphical bug, crashing when using a GPU accelerated tool, or something more esoteric, Lightroom’s GPU acceleration may be to blame.
There's a few broadly applicable steps to start addressing a GPU issue. The simplest is to disable GPU acceleration within Lightroom. Under the preferences menu, you’ll find the Performance tab. In that submenu, you can choose to turn off the graphics processor via Use Graphics Processor, as well as see whether Lightroom is even picking up your GPU to begin with. If no GPU is showing up, but should be, double check that your card is seated in the PCI-E slot, if applicable, and consider updating to a clean, new install of your card’s drivers. If disabling the GPU has resolved your Lightroom issue, I’d look at cleaning and reinstalling your GPU’s drivers — for me, a failed Window update seemed to have quietly broken something with my card’s driver.
If you’ve worked through any potential software issues, GPU hardware issues are the next thing to consider. Check out benchmarking and stress test options for your card, as well as removing any overclock, if applicable. Fortunately a GPU isn’t an absolute requirement for Lightroom. While performance is definitely improved with it on, you can get through an edit while waiting on a replacement part just fine.
As a preventative measure, if you currently have a NVIDIA GPU, check out their studio drivers. This branch of drivers is intended to “provide artists, creators and 3D developers the best performance and reliability when working with creative applications. To achieve the highest level of reliability, Studio Drivers undergo extensive testing against multi-app creator workflows and multiple revisions of the top creative applications from Adobe to Autodesk and beyond.” They can be found under the NVIDIA driver download site, under the dropdown “Driver Type”.

I've had a great experience running Nvidia's studio drivers, particularly when working with heavy tasks like stitching panoramas.
Unplugging Devices
I've had years of experience with Lightroom, but just recently ran into the issue that prompted this post. While testing out a new drone, I ran into an issue where Lightroom would crash hard, every time I opened the import dialog. Oddly, everything else performed just fine. The develop interface, exporting files, merging to a panorama all worked, but as soon as I opened the import dialog, I’d get a crash.
Occasionally, I’d get an error appearing related to reading preferences, which I’ve seen before — this can be addressed by deleting the preference files Lightroom stores as shown in this troubleshooting guide.
Even with those preferences cleared, however, I still wasn’t in the clear. Lightroom would still crash, and kept up this behavior in new test catalogs, and even across a reinstall. By this point, I was running out of things to look at, but had invested nearly two hours in futile workarounds.
Whenever I get to that point with a tech issue, I try to approach from a different angle, and in this case, that meant unwinding any changes I’d made to my setup. Thinking back, literally the only difference was a microSD adapter I’d stuck in my card reader, after having used it to import my new drone’s footage.
When I pulled just the adapter, my next import dialog opened flawlessly. I don’t really even have an explanation for this, as the microSD adapter is literally a dumb adapter, without any chips or other potential issues. So, if you run into this weird corner case, or just are running out of options, start unplugging stuff. Whether it’s a USB conflict, driver issue, or something else entirely, you might just be able to solve your problem by reducing the complicating factors.
Sometimes, Lightroom (and more broadly all software) defies a reasonable explanation. Modern programs are so complicated and interface with so many subsystems of your computer that I can’t even be frustrated with the occasional glitch or crash. Have you been surprised by a weird bug? Did you ever solve it?




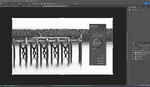
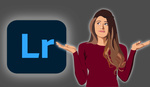

Extremely interesting and valuable information. In the last year of so I have had recurring problems descibed in the first two sections and the first was solved exactly as you say. The second, re drivers, just wouldn't right itself. I worked out that it was a driver issue and set myself to reading documentation. I was convince my drivers were top stuff as they were dedicated "game" drivers. The computer came with those installed and I had just updated them as time went on. However, after a while I developed a nagging doubt and decided to go for normal drivers without the game component. Perfect. I don't know if studio drivers would give me more response, but as things are going well now (touch wood) I am not keen on pushing my luck.
Happy to hear you found it useful. Graphics drivers can be quite the puzzle, so I found it interesting that Nvidia hasn't promoted their studio drivers to a greater extent.
You missed the 4th fix, switching to capture one :)
Been there, done that. Not worth the hype in my opinion.
I'm sure C1 has some interesting issues too. Haven't had enough time myself to find them, but no software is perfect.
Or use Adobe Camera Raw and Bridge -- which have almost everything that is in Lightroom except the bugs and its ridiculously overdesigned, underperforming and, as the author notes, capricious cataloging.
There's a significant difference between Lightroom's workflow and a Bridge/Photoshop workflow. I'd deal with a daily crash to keep Lightroom's features over working with Bridge, which has its own significant performance issues.
GPU acceleration only works good in Photoshop. OpenCL in C1 have problems to! just turn GPU acceleration OFF its so shit..