I love Lightroom. It is an amazing tool that is able to do almost everything that I need when I edit, and do so in an organized way. The one problem that we’ve all had with it though is the lagging speed that can be infuriating. This past year, I spent a considerable amount of time with one goal: to do anything I could to speed up my editing process. I can honestly say that after implementing the following tips, my Lightroom is running as fast as ever and I rarely notice the lag that would torture me before. Here is a step-by-step guide to what I did.
Stop Working Off of an External Hard Drive
I have always worked off of external hard drives and try to keep as little on my computer’s hard drive as possible, but when I began the process of trying to speed up Lightroom, one of the first things I did was adjust my storage workflow. Although I still keep all of my images on an external hard drive, now when I am editing a session, I move a copy of the raw files that I want to edit onto a folder on my desktop which allows me to edit directly off of my computer’s hard drive. I titled this folder “Working Drive” and even gave it a different icon so it wouldn’t get confused with any other folder. I then import my photos into Lightroom from the working drive folder, and when I am finished with my edits I move them back off onto an external hard drive. For editing, I use an iMac Retina 5K (Late 2014 model) with 500 GB flash storage which is enough for me to edit multiple weddings at the same time using this process. This will likely look different for everyone depending on what computer you use and what amount of storage you have, but the adjustment to editing directly from my computer’s hard drive has made a huge improvement on speed.
Stop Culling in Lightroom
Culling in Lightroom, especially when it is lagging, is just a draining experience. There are much more efficient ways to select your photos. After a trial run, I invested in a software called Photo Mechanic from Camera Bits, Inc. In this software, you can cull through your photos about as quickly as you can click through them. When I am finished, this is where I take the step to copy my selected images from my external hard drive to my working drive on my desktop. All of this can be easily done in Photo Mechanic. As a wedding photographer, this purchase was definitely worth it. Although using a different software to cull my photos isn’t directly speeding up Lightroom, it does allow me to do this following step more efficiently.
Adjust Import Settings
Since I am selecting my photos outside of Lightroom, I am now only importing the photos that I want to use instead of an entire session. This is important, because the following settings will actually add to your import time, but will save you time in the long run. When you go to your import screen in Lightroom, you should have a number of options on the right hand side of the screen. First of all, in the “Build Previews” option, you will want to change it from “Minimal” to “1:1.” Lightroom lagging for me was the worst between switching images or zooming in. A large part of this is because of the preview size. The reason for this is because when a minimal image is loading or being zoomed in on, it takes time to generate the correct preview on your monitor. Importing at 1:1 essentially does a large part of this work from the start instead of doing it as needed and allows you to work more efficiently when viewing and zooming in on photos.
I also build smart previews when I am importing. Directly below the Build Previews option is a check box where you can select the build smart previews option. Smart previews are compressed previews that can be edited on their own and Lightroom will simultaneously apply the adjustments made to the original file. The benefit of this is that if you adjust your settings correctly, the develop module will display the more compressed smart previews rather than the larger original file, saving you time when you are making adjustments to your image. To edit the smart previews, select Preferences from the Lightroom menu, go to the Performance tab, and checkmark the option that says “Use Smart Previews instead of Originals for image editing.” While both of these options will add time to your import process, they will save you significant time when you are actually editing. Just plan ahead on your importing, start the process, answer a few emails or cull through another session, and when it’s ready to edit, your process should be significantly faster.
Other Options to Try
Over time, I have applied several other things that individually may or may not have attributed to increasing Lightroom’s speed, but as a whole a combination of the following things have helped:
- Increase ACR Cache - A cache is a temporary storage area for currently active data. Lightroom uses this as its quickest option to load the most recently viewed or edited photos. Increasing the cache size will allow more files to be kept in the cache, which will then allow for quicker processing in the develop module. Again in the Preferences menu, go to the File Handling tab where you will find a place to adjust the Camera Raw Cache’s maximum size. Adobe suggests that raising the cache to 20 GB or more can dramatically increase speed. I personally raised mine much higher than that to 90 GB.
- Optimize Catalog - Optimizing your catalog is essentially cleaning it up. This process includes deleting unnecessary data, making the file smaller, and therefore allowing it to process faster. There is no damage in optimizing your catalog, and it can possibly help speed. To perform this operation, select the File menu and select Optimize Catalog.
- Save Some Adjustments for Last - Options like sharpening and noise reduction use Lightroom’s resources and can affect performance. Making these adjustments in the beginning or as part of a preset can possibly cause additional lag while your images are loading. As part of my process now, I edit all of my photos, and when I am finished I go through a second time and add sharpening and noise reduction to my images in batches.
- Remove Presets - If you notice in the Develop module, every time you hover over a preset it shows a preview of your image with that preset applied in the upper left corner. While these thumbnails aren’t large in size individually, hundreds or sometimes thousands of them can add up and affect performance. If you have presets that you aren’t using, remove them from Lightroom completely.
All of us (including Adobe) can agree that Lightroom’s speed is an issue. Even though fast is a relative word, the combination of these adjustments for me have increased the performance of Lightroom to a point where I no longer notice the issue and definitely don’t have the significant lag times that I was experiencing before.

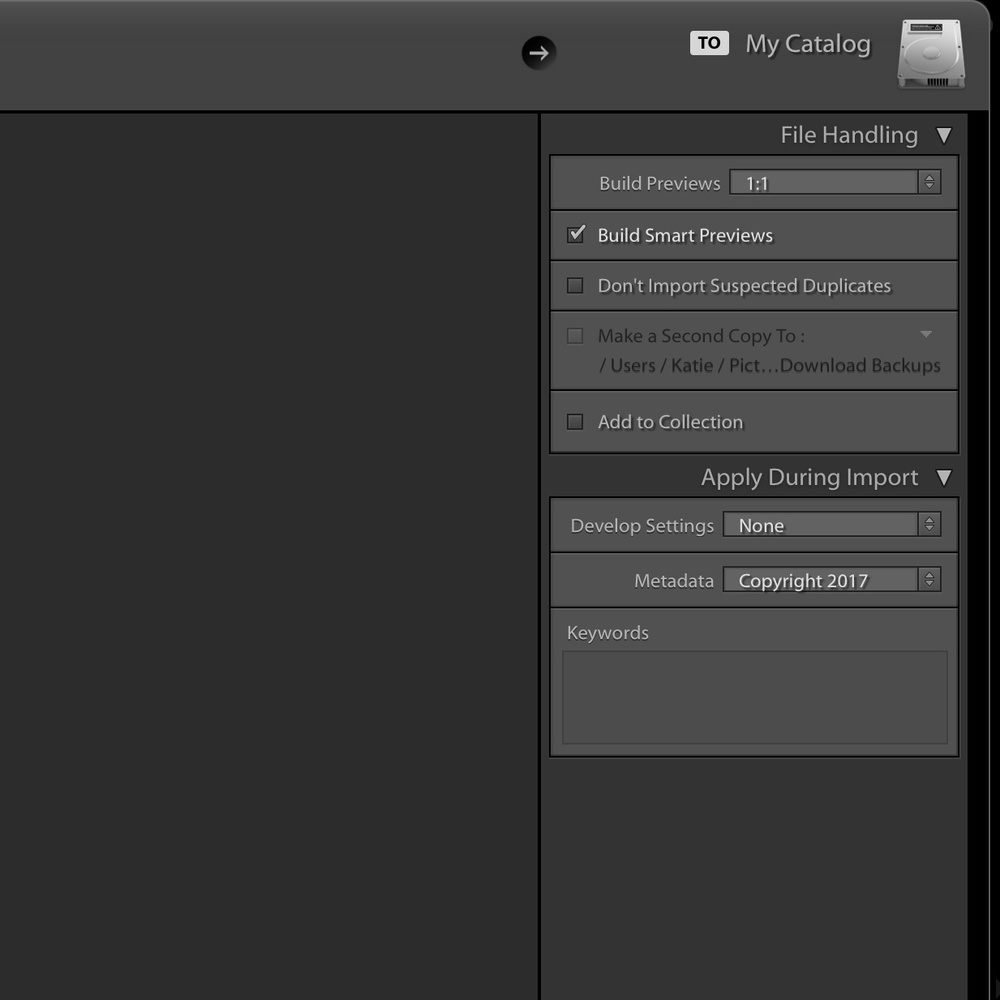
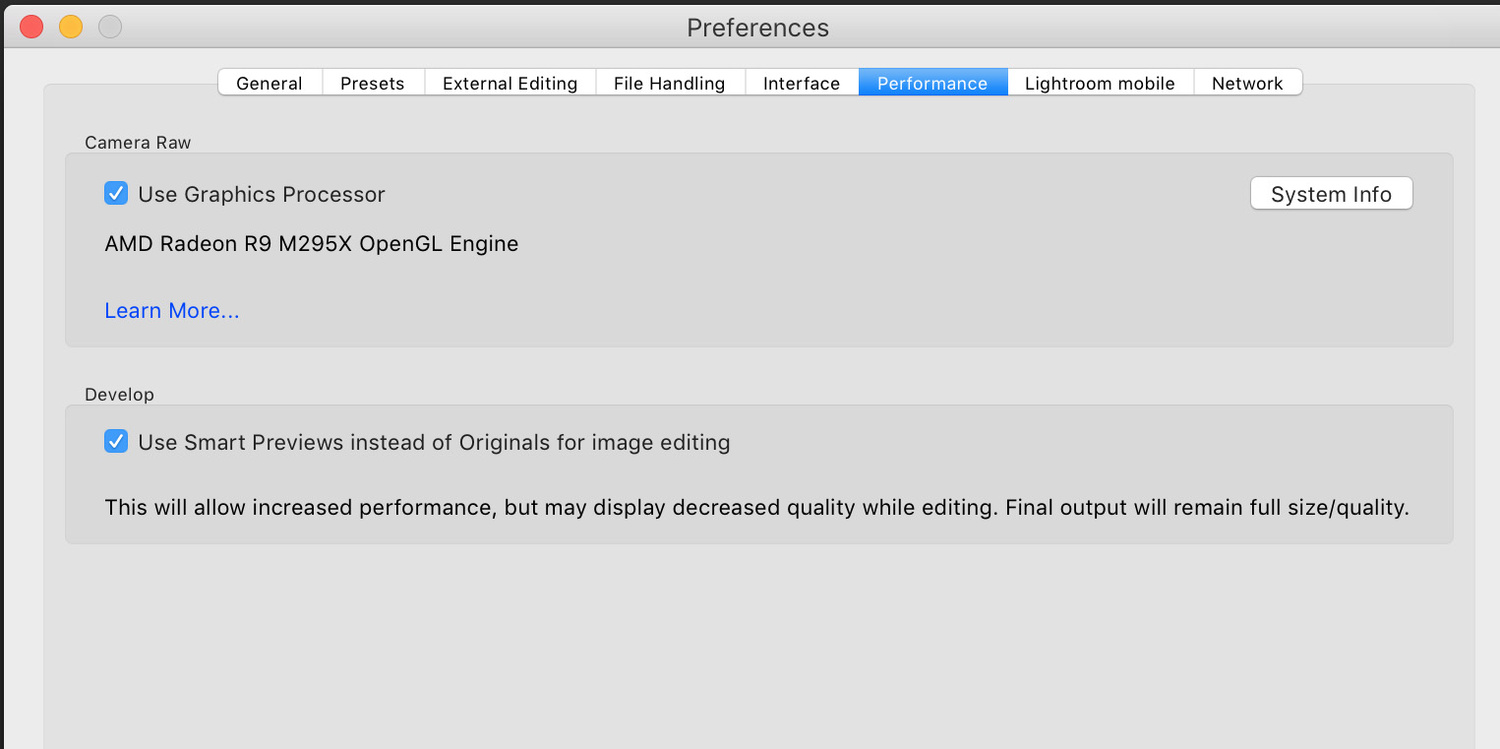


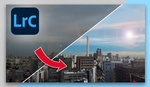
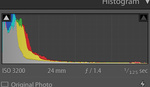



Does the catalog matter? Single catalog or multiple smaller ones, which is better?
In my experience, no. I used to create a new catalog for every import. A few months ago I switched to just one big catalog. It took a little while to build because I have over 40,000 photos in it, but once it was built, I've not noticed any difference in importing new photos or working with existing ones compared to having smaller catalogs that I switched between.
Same experience, I used to keep a separate catalog for the current years work, but found there was no difference in speed working with the full catalog of all images (over 50,000) so stopped using multiple. It also made things much easier than switching back and forth. Adobe confirms this as well.
Because of jobs and projects I need to use different catalogs. LR makes near impossible to use multiple catalogs.
That's why I prefer an editor/manager that just deals with the files directly and places a sidecar file with the image files... unfortunately most of those are not the best raw processors
Don't work from the HD you want, don't cull in LR, don't use the previews you need to import quickly, don't shoot tethered in LR ... don't use LR ?
Seriously, I love LR but Adobe better REALLY update its engine in depth because the competition is catching up fast an this is probably the single most needed and wanted feature.
the only good thing is Adobe Camera Raw engine for color noise reduction and maybe a few of the highlighting/ color change tools. Which i use for older cameras or night/theater/performance work. Otherwise I stay away from the hassle of LR for studio work, daylight.. etc.
Smart previews alone can make a world of difference.
Yep, as Irfan says Levi, you've missed the most significant speed booster of all - using Smart Previews. Although Lightroom reads them before reading the original raw file if both are present (and you've asked it to do that in the Settings), it's still better to fully disconnect or disassociate the folder which contains the raws to force Lr into thinking only the SP's are present. (See https://shotkit.com/speed-up-lightroom/)
Another big one you missed too is making Lr run in Low Res mode.
Agree with Mark C. I keep the raw files on an external HD. Even though it says it's working on the smart preview file, I find it works so much faster when the raw file is missing. I fly through edits on the new tiny MacBooks.
Keep your money and save the extra step of introducing Photo Mechanic into your workflow:
You can view single images in the import dialog! Lightroom uses the built-in jpeg preview that your camera uses, and you can save time, use less disk space, and keep your catalog less cluttered by just choosing not to import the garbage frames.
They aren't tiny. As emmet pointed out you can have a single large preview by viewing in Loupe view.
You have the option of either Loupe or Grid view in the import dialog. You can zoom to 100% in Loupe view (in the import dialog) simply by clicking on the image.
I used to use Photo Mechanic, but I discovered culling LR is just as fast if you cull in the Library module. Just select an image, hit the spacebar and start rating (make sure Auto Advance is selected as well). You can press the spacebar again or Z to zoom in as needed. The latest CC update has sped things up quite a bit though especially with the heal and brush tools.
Soooo...we should find ways to work-around crappy software design?
How about we all just continue to put pressure on Adobe to fix this thing as we have since ver 1?
If you're a Canon user with a higher end DSLR, you can download the absolutely FREE Digital Photo Professional 4 (4.7.1 as of current date). There's no importing, the files just show up from whatever directory you point the browser at. Editing is quick and you can copy/paste "recipes" and best of all it reatains your in-camera Picture Styles (or you can change them in software after the fact). I usually do this now, especially for B&W photos, and then export to 16bit TIFFs to then import into Lightroom for final touchups and a round trip into Photoshop if necessary. The last step can actually be done right from DPP into Photoshop, but I like to apply certain LR presets after Photoshop work is done. Beware though, version 4.0 requires you enter the serial number of your higher end (5D / 7D line and above) camera before you download the software.
Sounds just the battery saving tips for smart phones: Turn off wifi, 4g. Get a dumb phone to make calls with.
I've tried all the tips the internet have come up with. LR is still slow. Feels like I'm working on a 10-year-old machine, but the i7 6700k and 32 gigs of ram and two SSD's is not 10 years old.
I keep all my images on an external HDD (backed up to other HDD's). I add the images to the catalog and build smart previews on import, disconnect the drive then cull and edit. Reconnect the drive to export to deliver to the client. It's SO much faster than doing it with standard previews.
Or even better use Acdsee for culling and most of your LR work. I wish my macbook pro had 32 or 64 gb on board that would solve my issues. Having 16gb and using 4 external 2TB drives is my current system. Either way you must wait for the files to load either from your desktop or a hard drive. Even though the desktop is faster I just do something else like play a round of golf rather than starring at the computer. For the matter of Adobe they have ignored PS and LR for a very long time because the business is set on AUTO they collect money yearly in spite of their progress. It used to be only the Adobe Alfa testers knew the game but now everyone knows!
Thanks for this,
I am forced to use LR to process with H6D-100c files and I like the image quality but the slowness is just unbearable (8 cores Mac Pro 2013, 128GB ram, fastest GPU x2).
Frankly the best LR tip for supported cameras is to use C1 Pro that is much much faster and delivered even better image quality. The responsiveness in the app is so much better and the tiff/jpg processing speed is at least 5 times faster on my Mac Pro 2013.
Cheers,
Bernard
Seems a lot of people don't realise you can cull images with LR BEFORE importing them. On the Import dialogue screen you can have a single large preview by switching to Loupe view. Then just use right/left arrow to move through images and press U to deselect any you don't want to import. It is very quick.
If you don't have to go back to the original maybe or have to compare shots, but a loupe and shifting screens are not quick
I had read somewhere a while back the LP is only multithreaded for two CPUs. If this is still true, then if you just spent $8000+ on a billion-core iMac Pro and were expecting additional speed from LR, you're going to be terribly disappointed. :-)
Affinity Photo works like a hybrid of LP and PS, and there is a browser as well. Don't know if it's faster, I just started looking at this app. I believe it makes use of al your cores tho. :-)
https://affinity.serif.com/en-us/photo/
It goes well up to 8 cores, single CPU, after that scaling is very low [about 5%per core], so buying anything with more than 8 cores for LR is just wasting money too. LR is good at utilizing single core power, so having OC CPU will give you more performance than additional cores at lower HZ. I use 6700k and @4.8GHZ vs 4.0GHZ [stock] there is a major gap.
Multi CPUs [as in physical] offer no advantage, LR does not 'see' and 'give' work to both CPUs, works only on one.
1. Use fastest drive for catalog, cache and current photos. Make new catalog for any new job, then proceed with these steps.
2. Render smart previews then CHANGE the name of photos folder [this is different from just checking that box mentioned in article], LR will render smaller files [from 24MPX, it makes about 2600x1700 px files, which are large enough for checking focus and noise etc].
3. Use import preset with camera specific ISO etc, your choice.
4. Import ONLY presets you will use, making LR caching 10000 or so presets is not good. [some people are preset hoarders], This speeds up LR a lot.
5. Make 1:1 previews of SMART previews [when they are detached from the folder], to have import preset, smart preview and 1:1 on start.
6. Flag pics that you will edit [cull], rather than doing black flag on non-chosen pics [morale thing, you reward yourself, you are more likely to edit with more 'oomph' //optional
7. After whole cull and edit, change the name back to have original files in LR, check sharpening and noise reduction, and export.
8. After job is exported to JPGs, export whole catalog with files onto a slower archive folder. Name it, so that you know which job was that.
9. New pictures? New catalog, and from 1 to 9 again, Starting on fastest drive with clean new empty catalog, import photos as instructed.
__________
That's my workflow, and I don't see how it could be any faster [culling maybe, but with smart previews it's ultra fast]. Hope this helps anyone, I can go into details if someone wants to learn more about my workflow. It works for superfast PCs and slow laptops, so far haven't seen it go any faster.
Thanks for the tips. I do a very similar process but I move the Raw files out of the folder. Renaming the raw folder is a brilliant little work around. Thanks!
Yeah, I used to create folder and move my DNGs, but then I thought, just add "_a" or something and LR will not find it. Nice to see others use this trick, smart previews all the way!
Here is a way. Don't use it.
I'll never understand this Lr thing. I've used it, have done for over a year. But I'm the guy at the meeting in 'Big".
I don't get it....
I know dos, I know directory structure, I use Photo mechanic, I use Photoshop. WHY do I need to import, catalog, use clunky brushes and adjustments inside that God-awful program? I don't..
A direct ingest from Photo Mechanic, rate and cull, edit Photoshop. There's all the speed you need without the baggage.
I don't get either. What I can tell over the years is its for people that don't or won't understand computer directory structures.
Speed up Lightroom by using Capture One!
Seriously, Adobe has made something no software suite has ever had problems with (viewing a jpg) and made it the topic of debate and debacle. I've never seen a program that could view jpg's, choke on jpgs, much less a program specifically designed to view jpgs.
Does C1 have a smart previews option? I send my work to my editor in another state via google drive. I just send the smart preview file and standard previews file(3500 wedding images to be culled and edited). She culls and edits and only uploads the lrcat file back to me. So easy. Pretty sure I don't have that option with C1.
Upgrade to a faster hard drive (sorry Mac user). SSD is slow these days compared to NVME PCIe SSD. 500 MB/s compared to 3000 MB/s read/write speed.
Levi - I have a question about your workflow. LR edits are non destructive and are stored in the LR catalog how are you moving the photos and edits to your external drive? Are creating a catalog and moving the catalog with each photo session you edit?
Thanks for your help!
Hi Steven, glad to help! When I am finished with a session, I personally convert to DNG and then move it off to my external hard drive, but you don't need even have to convert to DNG. All I do is drag the folder from my computer's hard drive to my external hard drive to copy, then delete off of my computer's hard drive. After that is done I just go to Lightroom, select find the missing folder, and select its new location. Since the folder contains the XMP files as well as the RAWs and I never deleted from LR, the edits will remain applied to the RAW files. Hope I explained that well enough, if you have further questions just let me know!
That makes perfect sense. Thank you!
Great tips Levi! We may have to invest in Photo Mechanic soon. I'll definitely give the 30-day trial a go. The time wasted when culling a wedding would be nice to have back.
As a wedding photographer it has definitely been worth it for me!
It's actually faster on my preferred post-production device - the iPad pro.
I rarely use Lightroom on a 'computer' anymore as all LR adjustments can be made on the iPad while I'm sitting out looking over a lake or something. Sync when I get home. The only LR task now is exporting.
The future is evermore working away from that desk of yours.
What type of adjustments are you making and what camera(s) are you using ?
5Dmk3 and 5Ds. The common adjustments I make are white balance, exposure, curves etc. Some minor split tone corrections also. I add a subtle vignette plus some low level sharpening.
It's actually faster on my preferred post-production device - the iPad pro.
I rarely use Lightroom on a 'computer' anymore as all LR adjustments can be made on the iPad while I'm sitting out looking over a lake or something. Sync when I get home. The only LR task now is exporting.
The future is evermore working away from that desk of yours.
I Carbon Copied my system after a HD rebuild and Photoshop and Lightroom were sooooooooo slow.
I updated the software (MAC) and now lightroom and PS is back to normal speed.
I use an external SSD thunderbolt, it works just as fast as my internal SSD.
Good ideas for think about!!
I person don't use smart preview, ever 1:1, because I usually import by the night and editing on the morning, if I need editing at same time I do a fast select with stars while 1:1 are running, after select if I have doubt I look the photos non selected...I always use my internal hard disk, and one catalog for every month, if is a mery important event I use one catalog for that, and after done I import this event to the monthly catalog with only jpg finished and I keep both.
Backups are done every month and before this I usually delete 1:1 previews from the catalog.
I also love using this tool to work with some adult projects that I own in the category
https://pornovinha.com
.Now I'm looking for a replacement that can give me what this tool gave me.