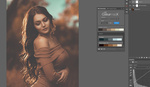As you can imagine I spend a lot of time in Photoshop. And when you spend as much time in Photoshop as I do, you want to work as fast and efficiently as you can. Knowing your way around the layers panel in Photoshop is a great way to maximize efficiency. I teamed up with Fstoppers to create a video tutorial that focuses specifically on the layers panel in Photoshop. In this video, I’lll show you have to maximize your workflow with a series of practical tips and shortcuts. This video is great for beginners, however, even if you’re well versed in Photoshop, you may just learn something new.
Quick Disclaimer: I’m a Mac guy using a PC in this tutorial, so I may interchange the words “control" and “command" as well as “Alt" and "Option.” Please note that when I say “control” (on pc) that means “command" on a Mac and vice versa. If I say “Alt” that means “option” (on pc) on a Mac and vice versa.
Photoshop Layer Shortcuts
- Remove the lock - Set your background layer free by removing the lock on your background layer; simply clicking on the lock.
- Rename a layer - Double click on the name of the layer, then type the desired layer name (usually a description of that layer)
- Layer Styles - Bring up the layer styles panel by double clicking on the layer
- Create layers from layer styles - Go up to the layer menu > layer style > create layers. This will put each layer style on it’s own individual layer and automatically generate a clipping mask.
- Add a new layer - You can click on the new layer icon at the bottom of the layers panel. Or you can hit Shift + Command/Ctrl + N which will bring up a new layer dialogue box where you can name the layer, change the blend mode, or even add a color tag.
- Duplicate a layer - Command/Ctrl + J
- Add a layer group - Select the layers that you’d like in the group (could be one or more) and press Command/Ctrl + G.
- Select multiple layers - Select the first layer, then shift + click to select a set of layers. If you want to select layers that are not all consecutively next to each other, then press and hold the Command/Ctrl key while clicking on the layers that you want to select
- Cycle through layer blending modes - With the move tool selected (letter “V” on the keyboard), hold Shift on your keyboard, then simply press the “+” or “-“ keys to cycle forward and backward through the various blend modes.
- Add a layer mask - click on the add layer mask icon at the bottom of the layers panel
- Hide layer behind mask - Hold the Option/Alt key, then click on the layer mask icon in the layers panel. This will add a layer mask and hide the layer behind the mask. This will save you time as you wouldn’t need to add a layer mask, then later invert it.
- Invert layer mask - Click on the layer mask, and press Command/Ctrl + I on your keyboard.
- Change Layer Opacity - I’ve got two tips for you here. You can either hover your mouse over the word “opacity” in the layers panel, then click and drag left to decrease the opacity or drag to the right to increase the opacity. Another method is by making sure that your move tool is selected (letter “V” on the keyboard), then just press a number on your keyboard. The number “3” is 30% opacity. The number “7” is 70% opacity and so on. If you combine two numbers one after another, you can set the opacity to a specific number i.e. 47%
- Add a color tag to a layer - Right click on the eyeball on the layer of your choice, and simply select a color. (I didn’t mention this in the video, but you can color tag a layer, and then filter those color tagged layers by using the layers filter at the top of the layers panel).
- Create a text layer - Press the letter “T” on your keyboard and click on your active document. This will automatically add a new text layer.
- Create a clipping mask - Command/Ctrl + Option/Alt + G or hold the Option/Alt key and click on the line between any two given layers.
- Create a smart object from a layer - Simply right click on the layer or group of selected layers, and choose “smart object.”
- Filter Layers - If you’re looking for a specific layer and you’re having hard time finding it, try using the layer filter at the top of the layers panel. You can filter by kind, name, effect, mode, attribute, color, smart object, artboard, text, adjustment layers etc.
- Find a layer quickly - Make sure you’re move tool is selected (letter “V” on your keyboard) press and hold Command/Ctrl and click on your document, doing this will select that layer in your layers panel. Also note, that in the upper left hand corner of your document panel you can toggle between “group” and “layer.”
- Merge all layers into a new composite layer - Shift + Command/Ctrl + Option/Alt + E. This will create a merged composite layer, while still keeping all of your other layers intact. In other words, it’s a way to create a merged layer, without flattening your document.
Wrapping Up
I know there are a ton of tips, tricks, and keyboard shortcuts listed here. But don’t get overwhelmed. I’ve been using Photoshop for over 17 years and have had a lot of practice during that time. The main takeaway here is to familiarize yourself with keyboard shortcuts and start incorporating them into your workflow. The best advice that I can give you is to be cognizant of the things you do every time you're using Photoshop, then find the keyboard shortcuts that corresponds with those tools. You’ll be speeding up your post-production workflow in no time!
Full Tutorial
Fstoppers and I have collaborated to produce an in-depth tutorial on commercial product photography and post-processing. If you're interested in product photography, be sure to check out my full length tutorial The Hero Shot - How To Light And Composite Product Photography.