One of the benefits of using layers in Photoshop is to edit pictures in a non-destructive way. However, there are a couple of techniques and filters that will require you to flatten a file or create a merged layer. The liquify tool is one of them. To use it, you must create a merged layer of the area you want to edit. Sometimes it means a merged layer of the whole image. In this article, I will show how to avoid this problem using a simple, yet very powerful tool Photoshop offers. We are going to see how to use the liquify tool in a more efficient way than on a merged layer. This way you will be able to go back into your retouching process without losing anything and even edit your liquify.
Liquify Tool, the Swiss Knife of Retouching
The liquify tool can be useful in many ways. When talking about it, most people think of making the breast bigger, slimming the legs down, or making the waist smaller. But that is not all! It can be useful to slightly reshape a nose or a mouth, clean up the hair, move background elements, and much more. Some people might prefer the puppet wrap or the transform tool for some of the purposes mentioned above and with reason sometimes. The liquify tool is powerful but has its limits. Moving pixels around – like the liquify tool does – is not really ideal... But do not worry, the technique I am going to show you will work just fine with the puppet wrap or the transform tool if you prefer to use them. You just need to adapt the workflow below.
Smarter than Layers
Smart objects are something most people seem to know of but never use. I am not blaming anyone as I used to do the same and stay away of them. I knew how to create and use smart objects, but never really implemented them in my workflow. For those of you who have never heard of smart objects, they allow you to link a layer to a file or to a filter. Let me make that a little bit more explicit with real world examples.
Let say you are working on a composite made of a model and a landscape. Before placing your model onto the landscape picture, you want to clean the model's skin and cut her out of the seamless background. Once that is done, you have two files in your hands. One PSD with the model and the other one with your landscape. You can drop the model file into your background file, and it will create a smart object with the model file. The smart object is simply a layer linked to the model's file. Meaning, if you go back to your model's file and edit it when you open your background picture again the changes made on the model will be visible too.
You can also use it for filters. Let's say you need to blur something for some reason. You can create a smart object of the layer you want to blur, and this will allow you to go back and change the radius of your gaussian or surface blur. Quite useful when using a filter with a parameter that might need extra care but only later on in your retouching process. Sharpening with a high pass is a common example of a somewhat useful smart filter. You can adjust the amount of sharpening very precisely this way.
The downside of the smart objects and smart filters is that it eats up a bit more RAM than standard layers. So having a ton of them in one file might not be a perfect idea. But let's see how can use only one per file to get the most out of the liquify tool. If the principle of smart object is not clear yet, bear with me. The sample images will probably make it clearer for you.
Liquify Tool with Smart Object
My current editing workflow is usually to have the liquify tool right around the end of my process. Usually before sharpening my image. I will do all my cleaning and coloring before. That way I am sure to correct as much as possible with techniques such as dodge & burn that do not move pixels around. Because sometimes, things I might move around with the liquify tool, are only badly placed shadows or highlights. So there is no need for pixels to be pushed and moved.
When my process comes close to the end, my file looks something like this:

In this picture, for example, I want to correct the shape of my model's mouth very slightly. There are other techniques that would be better suited for this, but as my file will only be used online and not printed in a big format, I favor time over image quality. So at this point I select all my layers, right click and select Convert to Smart Object.
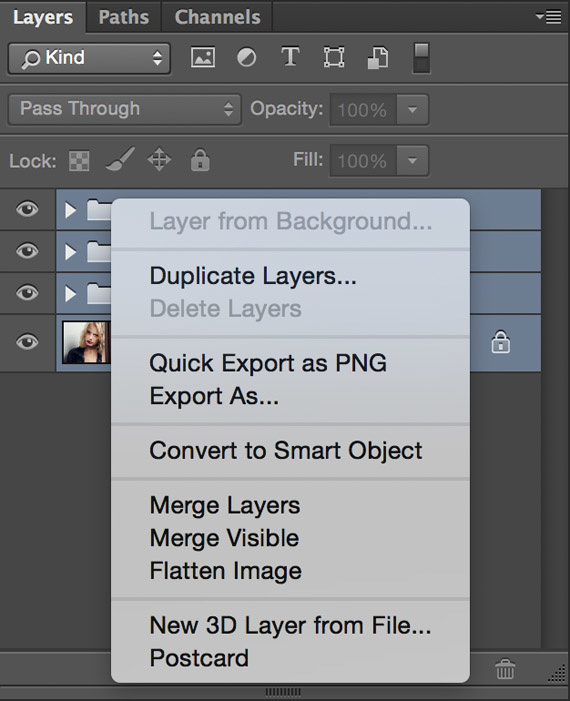
I now have only one layer remaining in my file.

Do not worry though, your precious layers are not gone. If I double-click on the thumbnail of this layer, a new tab will open in Photoshop with all my previous layers available again. I can edit anything here, close it, and the changes will be visible in the other window that has only one smart object layer.

Now, let's close the tab with all the layers open and keep only the original file with the smart object layer. With the smart object layer selected, I go to Filter > Liquify (or cmd/ctrl+shift+x) and liquify like I normally would.

As you can see, with my correction (liquify), a smart filter appears on my smart object now. Just like layers, I can hide it by clicking on the eye. I can also edit the filter (liquify) by double-clicking on the liquify text or adjust the blending mode and opacity by double-clicking on the sliders icon on the right of the liquify text.
The beauty of this technique is that I can re-edit my liquify if I am not happy with it. But even better, I can go back to my layers by double-clicking on my smart object thumbnail and edit them without losing the changes I made with the liquify tool. For the sake of the article, let's say I wanted to change my image's color grading. I can just open my smart object and alter the coloring the way I want.

Once I am done, I save my smart object file (Finish.psb, left side below) and my main file (Q1D_5317.tif, right side below) is updated with the new color grading.

Before using this technique, if I wanted go back after having done my liquify, I would always either save my liquify changes into a mesh file or have to delete and recreate the changes. Neither were really perfect as I would most of the time lose my mesh file or forget to create it. As for re-liquifying the picture, it is kind of difficult to get the exact a consistent result which could be very problematic for commercial shoots where images would have already been shown to clients.
Using smart objects this way is both a time saver and a problem solver for me. No more destructive step in my editing workflow, I can always go back and edit things I see afterwards or things a client might ask to change. But again, the downside is that smart objects can slow down your computer. For me it is worth and I hope it will be for you too. Give it a try and play around with smart objects. For example, if you sharpen your images with a high pass filter, you could do it on the same smart object layer as the liquify's at the end of your editing. Smart objects open a whole new world in Photoshop when they are mastered.
Do you use smart objects? What do you use them for? Do you feel like it slows down your computer too much to the point that it is not really worth it?




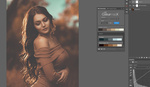


I didn't notice this when I was reading the article on my phone, but once I switched to my desktop, it became apparent. Her mouth looks terrible, and no amount of Photoshop can fix the bad choice of lip color. The model is attractive (reminds me of a young Debbie Harry), but this image doesn't do her justice.
"The downside of the smart objects and smart filters is that it eats up a bit more RAM than standard layers."
Eats up more than that, eats up processing power too. Smart layers are essentially sub-composites, and everything you do gets routed through them. Smart layers make your project "heavy" and sluggish, especially when you're dealing with 24 meg or larger images.
I wish Adobe would simply make parametric operators (filters) so you're not dependent on smart layers so much. I've had these in motion compositors like Combustion and After Effects, so I don't see what the big deal is converting the native filters in Photoshop to parametric operators. There are some useful processes you can do with smart layers that don't involve smart filters, but their use is less frequent. Most people use smart layers to have parametric processes. If you had parametric filters to begin with, you'd have less computational overhead.
Really great insight, love it!