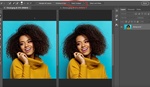When you first start using Photoshop, understanding the basics of its interface can set the foundation for everything you’ll do. Photoshop's layout consists of two main views: the Home Screen and the Workspace. Each plays a crucial role in organizing your projects and tools efficiently.
Coming to you from Unmesh Dinda with PiXimperfect, this helpful video breaks down the differences between Photoshop’s Home Screen and Workspace. The Home Screen is where you’ll find recently worked-on files, making it easy to pick up where you left off. Switching back to the Home Screen from the Workspace is simple, either by closing all open documents or clicking the Home icon. The Workspace itself is your creative hub, featuring three core elements: the canvas, tools, and panels. Dinda likens it to an artist's setup—where your canvas is for creating, tools like the brush or move tool are for refining, and panels help manage layers and other adjustments.
Customizing the Workspace is another key area this video covers. Starting with the default Essentials layout, you can tailor the Workspace by removing unnecessary panels and rearranging tools. For instance, if you don’t use the Color panel, you can drag it out and close it. Similarly, essential panels like Layers or History can be positioned for easy access. Dinda suggests saving your custom Workspace, allowing you to restore it quickly if things get moved around. This flexibility ensures your Photoshop setup matches your workflow, which is especially important as you learn and grow.
Understanding the basics of opening, saving, and creating files in Photoshop is a must, and the video offers clear, practical guidance. Opening files can be done via drag-and-drop or the File menu, with tips on avoiding common mistakes like layering images unintentionally. The same straightforward approach applies to saving your work—whether as a PSD for future editing or exporting as a JPEG for sharing online. Dinda also touches on useful shortcuts, such as Command/Control+O to open files and Command/Control+S for saving, which can streamline your process. Check out the video above for the full rundown from Dinda.