Highlights that glow can be a great way to give your portraits and beauty work some pop, but there is a fine line between skin looking dewy and just straight oily. Shiny skin can be overwhelming to an image, but when faced with that problem you don't have to scrap the shot. In this quick video, photographer Joe Edelman shows us a quick and easy fix for controlling that shiny skin using Photoshop.
Naturally it is always ideal to get things right in camera, but the reality is that sometimes that is just not feasible. There are many situations in which you may find yourself facing skin that is just too overly shiny. Having this little trick in your back pocket can help you control that distracting element and turn your portraits into pleasing images.
This is not the only way to achieve these results but it is quick and effective. If you've had a chance to test it out let us know how it worked for you!
[via ISO1200]
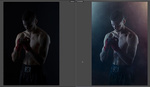
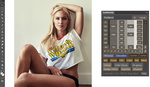



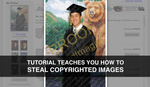
I think this can be considered just one step.
When you have a shiny skin like that you loose texture and this method doesn't fix it. A skin with color but without texture is weird and it will appear like a flat color spot.
It's not a bad method after all, but for me the better solution to hotspots is to simply use Patch tool over the area, then fade it down to 40-something percent (Edit > Fade command). It reduces, not removes the problem, so texture is retained and the result doesn't look flat and so obviously retouched.