One of the things that I enjoy about Lightroom and Adobe Camera Raw is that there is often more than one way to perform the same task. Perhaps the most flexible of these ways are all the different methods you can use to adjust for colors and tones.
In Lightroom Classic and Adobe Camera Raw, there are eight primary ways to adjust colors and tones. I say primary, as some settings, like clarity and dehaze, affect the tones and colors in the image, but not as directly as the eight primary ways.
These eight primary methods to adjust colors and tones each have specific capabilities and limitations. Which method you choose will be up to you, but you'll almost always combine one or more to produce your final image.
These methods are listed in the order that they appear in the Lightroom Develop Adjustment panel. We'll be exploring four aspects of these methods:
- Color Range - How much of the entire hue range can be adjusted?
- Tone Range - How much of the tone range can be adjusted?
- Interactive Adjustment - Can you click on an area in the image and drag up or down to adjust the setting?
- User Presets - Can you save user-defined settings for the adjustment method?
The Histogram
Anchored at the top of the Lightroom Develop Adjustment panel is the histogram. If you're not familiar with what the histogram is, see my article from last week: Shining Light on the Lightroom Histogram
The histogram can be used to adjust the blacks, shadows, exposure, highlights, and whites. Many do not know that you can click and drag on the histogram to adjust these. As you do, you'll see which slider you're adjusting and its value displayed directly below the histogram. If you expand the Basic panel, you'll see that each of these sliders highlights as you mouse-over their associated area in the histogram panel.
For this reason, we don't list the exposure, highlight, shadow, black, or white sliders in our chart, as they do the same thing as adjusting them from the histogram and vice versa.
The histogram adjusts only tones, and the range is limited by the same amount as the associated sliders. The histogram does not support clicking and dragging (interactive adjustment) on the image to adjust the tones, and no user presets are available.
The Brushes (Local Adjustments)
The graduated filter, radial filter, and adjustment brush all share the same properties. As the name implies, these adjustments are local to where the filter or brush is applied.
The color range of these is significant, but it is limited in that although you can specify any color, you can't control it's application through the tone range like you can in the tone curve. The tone range is limited with these filters. Although you do have great control over the many settings, there isn't as much of range of adjustments as a tone curve has.Interactive adjustment is possible only in the sense that where you draw them is where they affect the image.
These local adjustments support user presets, which are quite valuable and use extensively by those who have learned their value.
The Profile Selection
The profile selection feature added to the Basic panel in recent Lightroom versions provides the ability to use a color profile preset as a starting point for image processing. These profiles affect the image before any slider adjustment, leaving their full range of adjustments for later editing. A profile can affect everything, but the only user adjustment for them is an amount slider.
I list them as user preset capable because you can create your own or import presets created by others, but you have to create profiles in Photoshop. The process to create profiles is too lengthy to cover here.
White Balance
White Balance consists of Temperature and Tint. The color range is limited when adjusting the temperature cooler or warmer, and tint to be more green or more magenta. There is no tonal control with white balance. The only interactive adjustment for white balance is the color eyedropper to select a white balance point from the image.
Presets for White Balance range from very limited for jpeg to various pre-configured presets depending on camera make and model for raw files, and no user-defined presets are available.
The Tone Curve Panel
The tone curve is perhaps the most powerful of these color grading features in Lightroom. However, it is also more intimidating to use until you fully understand what a tone curve is, how it works, and how you can manipulate it. Often underused, the tone curve can also adjust colors via the Red, Green, and Blue channels selectively across the entire tone curve.
One reason that it's often underutilized is that the default configuration of the tone curve panel is geared towards the beginner. This default configuration isolates the controls for shadows, darks, lights, and highlights in a manner that I think makes them harder to adjust but does give a better indication of how the tone curve works.
The default mode also does not allow for the adjustment by color. Clicking the button in the lower right of the tone curve panel will switch the tone curve into a more easily editable mode. Points can be added to the tone curve to precisely control the tone curve.
Once in the point editing mode, a channel option will appear that contains: RGB, Red, Green, Blue. The RGB option (default) will adjust the tones of all colors, whereas red, green, and blue will adjust for red/cyan, green/magenta, and blue/yellow, respectively. Clicking on the tone curve will drop a control point on the curve which can then be adjusted up or down and left and right to manipulate the tone curve.
Presets are available in the tone curve panel; however, how to create one isn't always obvious. By default, the tone curve starts with a linear setting, meaning no adjustments are applied. The Point Curve setting drop-down list contains linear, medium contrast, and strong contrast presets by default. It's not until you modify the tone curve that you'll see the ability to save your modified tone curve in this drop-down list. So if you've never clicked on the point curve list after making a change to the tone curve, you might not even know you could save it as a preset.
The tone curve can also be adjusted interactively by clicking on the circle in the upper left of the tone curve panel, and then clicking on a point in the image and dragging up or down while the mouse button is held down which increases or decreases the tone curve for the tone under the mouse pointer.
The HSL / Color Panel
The HSL / Color panel allows for the adjustment of Hue, Saturation, and Luminance. The default for this panel is the Color mode, which has options to select a base color and adjust its hue, saturation, and luminance.
Tip: Control+Click to select more than one color while in the Color mode, or click to deselect all colors and show the HSL sliders for all colors.
If you click the text "HSL" in the title of the "HSL / Color" tab, it will expand to show all colors in categories for hue, saturation, and luminance.
The HSL / Color panel can also be adjusted interactively by clicking on the circle next to the HSL area, and then clicking on a point in the image and dragging up or down while the mouse button is held down which increases or decreases the value for the color under the mouse pointer.
HSL / Color tone range is limited to the limits of the luminance sliders. The HSL / Color panel also does not support user-definable presets.
The Split Toning Panel
The split toning panel provides a means to saturate the highlights and shadows with a particular hue. There is limited tone control in that you can choose the balance between highlights and shadows, but that's it.
Split toning also does not support user-definable presets, nor does it support interactive adjustment.
The Calibration Panel
The Calibration panel is often overlooked as a means of color grading, mainly because of the word "calibration." These values for red primary, green primary, and blue primary have a bit of a different effect than the similar named HSL / Color sliders.
Each pixel in your image consists of a red, green, and blue component. These sliders affect all of the colors in the image by applying a color shift for the corresponding slider in all colors of the image.
The calibration sliders tune the image and correct various color shifts, but can also be used to introduce intentional color shifts such as applying an Orange and Teal look.
The calibration tone range is limited to the limits of the saturation sliders. The calibration panel also does not support user-definable presets.
Conclusion
There are some settings that can't be saved as a preset within their panels. To work around this, you can create a development preset and select just that setting to be saved. It does involve a little more work to create and later to find and select the preset.
Which method you use to change the colors and tones in your image is something that you as the artist are left to figure out. Often it will boil down to exactly what you're trying to accomplish with a particular image. You may find yourself often using the same method, or varying your approach depending on the image.




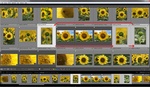





This is very helpful and gives me a chance to ask a question I've never understood. In LR and ACR and most mobile apps, you can adjust only two dimensions: Temperature and Tint. But in PS you can adjust three: Cyan-Red, Magenta-Green, and Yellow-Blue. I find having three instead of two dimensions incredibly more useful. Why don't LR/ACR and other applications offer the three that PS has offered since the beginning of time? Sorry to get a bit OT on this!
LR/ACR works on a raw file (mostly) and thus only a 2 dimensional WB adjustment is relevant. In Photoshop you can adjust more because it's rendered to an RGB tiff file. I think you are referring to Color Balance, which is not the same as White Balance. Different tools.
Great point re: Color Balance and you are correct. But I still find it very helpful having three dimensions which affect my final output. Thanks for the clarification.
"Interactive adjustment is possible only in the sense that where you draw them (Brushes) is where they affect the image."
Not quite correct. You can go back and select the Brush pin and edit further. This is 'interactive' in that you can adjust and see the differences in real time.
Also, Brushes offer the Range Mask which allows you to apply effects to a range of colors or to a range of tones. Not quite as powerful as Curves but quite useful.
Hello Mike - simple, to the point and very very helpful. I like Lightroom Classic (desktop) but don't always use it as I am far more comfortable and much more used to Photoshop. But I am now on a determined quest to get as relaxed and knowledgeable in LR as I am in PS.
So this article is an excellent start for me. I shall copy and past it all onto a word Document to have as quick 'Go-To' when I open LR.
Am right up to 2019 and 2020 with Adobe - such a waste if I do not use them fully.
So, long story short - thank you very very much.