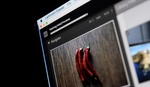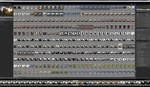One of the things that I see underutilized in both Lightroom and general computer use is the context menu, also known as the "right-click menu" to many. It's a great user interface feature that reduces the number of toolbar buttons that often clutter an application.
The central concept behind a context menu is that it only shows you things you can do with the items that you right-clicked on, reducing the number of menus you have to look through. The context menu is often customized by the application to be more descriptive of what the menu items do. For example, you may see more items or differently worded items if you have one or more files selected.
The Folders panel in Lightroom is often underutilized with general use, and therefore, many users don't use its context menu as often as they could. Proper use of the Folders panel starts with a well-organized folder structure. Consistent folder naming also helps keep things tidy and easier to find.
Shown by simply right-clicking on a folder, the Folders panel context menu varies slightly by what is selected.
Items Not Always Shown
The Move Selected Photo to this Folder menu is only shown when there are photos selected and the folder right-clicked on is not the folder that they are in. The "Create Collection Set [folder name]" menu is only shown if the folder that is right-clicked on has subfolders.
The move menu is self-explanatory, moving the selected images (from another folder) to the folder. This menu item can be handy if you wish to move images to a folder that requires a lot of scrolling to get to. You can select the photos you want to move, find the destination folder, then use the context menu command to move them to that folder. For those using a trackpad, this may be much easier than dragging and dropping them.
The Create Collection Set menu will create a collection set based on the folder and its sub-folders. If you've never used collection sets, they're a great way to create a view of a folder and choose which images you want to appear in it without moving the original images.
Create Folder and Create Collection
The Create Folder menu is useful if you wish to move images from a shoot to a subfolder such as "Final," "To Print," or whatever folder organization you may use. Create Collection does just what it sounds like, creating a collection based on the images in the folder. After creating the collection, you can navigate to that collection to further refine which images you want in the collection.
Mark Favorite and Color Label
Favorite folders are marked with a star over the folder image in the folder panel. You can quickly jump to a favorite folder by clicking in the filter bar and selecting the folder from the favorites section of the context menu (both left and right-click work there). Depending on your folder organization, this could be quite a time-saver.
Adding a Color Label to a folder places a colored bar at the far right of the folder name, as shown in the image above (two folders marked with yellow). These can be used to indicate certain types of folders, but the use is limited since the colors and names you give them are the same for photos. Perhaps you might use one color for client photos and one for your own; the actual use is left up to you to decide.
Rename and Remove
Rename and Remove are self-explanatory. However, this would be a good time to explain that the ellipsis (the three dots after the menu label) indicates that a dialog will be shown before any further action is taken. This means that you'll be able to cancel out of the dialog without making a change.
Save Metadata and Synchronize Folder
Save Metadata will save any modified metadata for files in the folder. The Synchronize Folder menu is one that some might find quite useful. If you have a folder that you often place new images into, such as a "Final" folder for your gallery prints or "Screenshots" for article images as I do, you can have Lightroom Synchronize new images in that folder or subfolders.
Update Folder Location
If you move or rename a folder outside of Lightroom, Lightroom won't know where it is located. You can use this menu to tell Lightroom where that folder is now located (or what it is now named). You should always do any renaming or moving from within Lightroom, but if you happen to mess things up, this will prevent you from having to re-import and re-edit your photos.
Import to this Folder
The Import to this Folder menu is perhaps one of my favorite items on the folders context menu. Choosing this will open the Import dialog with the selected folder already pre-selected. This makes it easier for me to import images into a parent folder because I'm usually already at that location in the Lightroom folder panel.
Export This Folder as a Catalog
The Export this Folder menu item allows you to export a folder as a catalog. I use this on occasion to share edits with friends or if I wish to backup my edits of a particular client shoot with the photos themselves on a backup drive.
Show in Explorer and Properties
Show in Explorer (Show in Finder on macOS) will open Windows Explorer or the MacOS Finder at the folder location. Often this makes getting to the files much quicker than navigating through folders and sub-folders in Explorer to get to your originals or exported files.
The Properties menu will show the system info dialog for a given folder. Note that the Properties dialog is a dialog from the operating system (Windows or macOS) and will vary depending on which OS you are using.
Conclusion
Using context menus are often faster than finding the corresponding menu item in the Lightroom main menu. If you're not used to using the context menu, give it a try, you might find that it improves your workflow.