An image can have a global color cast for a wide variety of reasons, and there are a multitude of techniques for correcting such issues. This clever technique can resolve a color cast with one click and also provides a way to do so for more difficult images.
Coming to you from Unmesh Dinda of PiXimperfect, this helpful video shows you how to use Curves adjustment layers to correct the color in an image. The technique is rather simple: you use the gray eyedropper tool to select an area of your image that should be gray. Once you've done that, Photoshop automatically adjusts the image so that point actually is gray. As an additional tip, I recommend changing from point sampling to something like 3x3 average to make sure you don't get an odd result if you click one anomalous pixel. Dinda goes on to show a clever workaround for instances where you don't have an obvious patch of gray, which takes advantage of the difference blending mode to show which areas have the smallest gap between themselves and gray, or in other words, are closest to gray and thus what you should use for the eyedropper correction trick. It's a quick and effective technique!
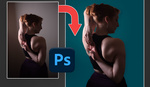
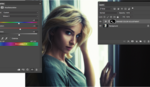

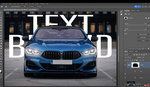


I saw another cool tip somewhere, but I can't remember where now. Basically it involved using 2 layers; 1 for the shadows and 1 for the highlights. You would basically use the eyedropper in the shadows of the face or wherever and create a new layer and fill it with the colour you'd just selected. Change the blend mode to color and then invert the color (ctrl + I, I think), then you just lower the opacity to 5% or wherever and the cast goes away. Repeat for the highlights. There was a slightly more technical way which used curves, but that one had a couple more steps but the results were really good.
This is what you cited:
https://www.youtube.com/watch?v=09XC9WGTLyc&t=110s
With these techniques the results are good if you are good and your monitor is calibrated. I mean, you are using your eyes. Not a gray card or a color checker.
Yes, that was one of them. I thought it was a vid by Michael Woloszynowicz! There was another method though that used curves that was very cool as well. Thanks for putting that link up. :)
Clever!
The problem with all these techniques is the same. If there is color casting, the areas that are gray in reality, are not gray in the photo because of the color casting.
In the end is an "eye measure".
"Photoshop automatically adjusts the image so that point actually is gray. " Is this not true?
If you have some black area in the photo with the gray layer set to "difference", that area is gray in the photo, of course. But not in reality because of the color casting. You are "eye measuring" and I doubt that you can have better results using this method than simply relying on your eyes and common sense to find what can be gray in reality.
Photoshop automatically adjust the image "in the belief that the area you choose is gray in real life". Photoshop make that area gray and set the exposure in accordance to that.
But the color casting is exactly that, color casting. And what does is to change the temperature so the real-life gray areas are nor gray anymore in the photo, and some that are nor gray in reality, are gray in the photo.
Long history short, if you want a correct and consistent temperature you better use a gray card, color checker or similar. If not, you rely on your eyes and the calibration of your monitor no matter what
Agree on this point.
I've tried this technique in the past but I was not satisfied by the accuracy, so I just rely on my judgment.
Still, I think for those which are learning can be an helpful way to remove the biggest part of the color cast.